Si vous avez plusieurs listes d'email marketing, vous pouvez laisser les contacts gérer leurs propres abonnements aux listes lorsqu'ils reçoivent votre e-mail. C'est un excellent moyen de nurture leur intérêt et leur engagement et d'améliorer l'expérience client de vos contacts.
Dans cet article, nous vous montrerons comment permettre à vos contacts de s'abonner à vos listes et de s'en désabonner à l'aide d'un formulaire, d'un e-mail et d'une automatisation.
Prenez note
La mise en place comprend les étapes suivantes :
- Création d'un champ de contact personnalisé permettant de recueillir les préférences d'abonnement
- Création d'un formulaire de préférences d'abonnement
- Ajout du formulaire de préférences d'abonnement à votre e-mail
- Création d'une automatisation permettant d'abonner et de désabonner des contacts de vos listes
- Test du processus « Gérer les abonnements »
- Envoi de votre e-mail
Créer un champ de contact personnalisé
Pour recueillir les préférences d'abonnement de vos contacts, vous devrez d'abord créer un champ de contact personnalisé. Ce champ sera une case à cocher et il sera demandé aux contacts d'indiquer à quelle(s) liste(s) ils souhaitent s'abonner. Chaque valeur de champ, ou option de réponse, sera un nom de liste. Comme il s'agit d'un champ de type case à cocher, les contacts pourront s'abonner à autant de listes qu'ils le souhaitent en cliquant sur plusieurs options. Pour chaque case non cochée d'une liste, celle-ci se verra attribuer le statut de désabonné .
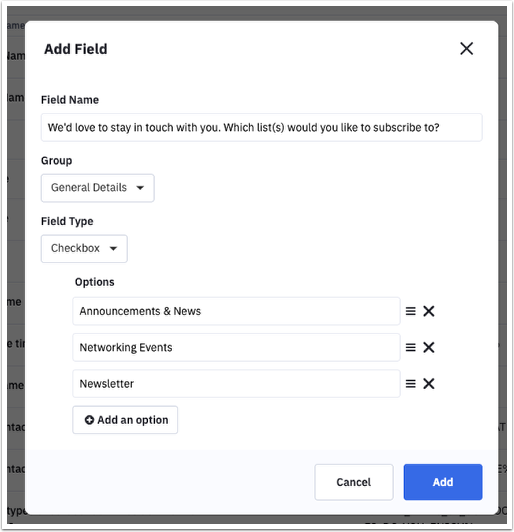
Découvrez comment créer un champ de contact personnalisé.
Créer un formulaire de préférences d'abonnement
Pour l'étape suivante, vous devrez créer un formulaire et y ajouter votre champ personnalisé nouvellement créé.
- Le type de formulaire devra être un formulaire en ligne . Les champs personnalisés ne peuvent être ajoutés qu'aux formulaires incorporés
- Ce formulaire utilisera une action « Ajouter un tag ». Une fois que le formulaire est envoyé, ce tag sera ajouté à tout contact ayant soumis votre formulaire
- Les e-mails de confirmation d'opt-in ne seront pas envoyés une fois le formulaire soumis
Pour créer le formulaire :
- Cliquez sur "Site web" > "Formulaires".
- Cliquez sur le bouton "Créer un formulaire".
- Dans le modal "Créer un formulaire", tapez le nom du formulaire dans le champ prévu à cet effet. Le type de formulaire "Inline" sera déjà sélectionné pour vous.
- Cliquez sur la liste déroulante des actions puis cliquez sur "Ajouter une tag".
- Tapez le tag dans le champ "Options". Ce tag sera ajouté aux contacts lorsqu'ils enverront votre formulaire et les ajoutera à votre automatisation.
- Cliquez sur le bouton "Créer".

- Le générateur de formulaires s'ouvrira. Localisez le champ personnalisé que vous avez créé à l'adresse pour recueillir les préférences d'abonnement aux listes. Il se trouve sous "Champs" > "Champs personnalisés" dans le menu de droite.
- Faites glisser le champ vers votre formulaire.
- Apportez toute modification supplémentaire à votre formulaire. Les modifications que vous apportez au formulaire seront automatiquement enregistrées.
- Ensuite, vous devrez récupérer l'URL du formulaire pour pouvoir l'ajouter à votre e-mail ultérieurement. Pour ce faire, cliquez sur le bouton "Integrate" puis cliquez sur l'onglet "Link". Copiez l'URL du formulaire.
Ajouter le formulaire de préférences d'abonnement à votre e-mail
Maintenant, vous devez ajouter l'URL du formulaire que vous avez copié et collé à votre campagne ou à votre e-mail d'automatisation. Cette URL peut être ajoutée à n'importe quelle section de votre communication, mais elle se trouve le plus souvent dans le pied de page près du lien Se désabonner.
Notez que l'ajout de ce lien au pied de page vous obligera à remplacer le pied de page par défaut que nous vous fournissons par le vôtre (étapes décrites ci-dessous). Vous saurez si votre campagne utilise un pied de page par défaut si vous ne pouvez y apporter aucune modification.
- Ouvrez votre e-mail de campagne ou d'automatisation.
- Faites glisser un bloc de contenu textuel au-dessus du pied de page par défaut.

- Cliquez dans ce bloc de contenu et tapez le texte que vous souhaitez voir apparaître pour votre lien de gestion des abonnements. Par exemple, vous pouvez saisir « Cliquez ici pour gérer vos abonnements ».
- Mettez en surbrillance le texte et et cliquez sur l'icône de lien dans la barre d'outils modal.

- Collez le lien du formulaire de gestion des abonnements dans le champ prévu à cet effet.
Si vous souhaitez remplir automatiquement les champs du formulaire avec le nom complet et l'adresse électronique d'un contact, , tapez ce qui suit à la fin du lien:
?fullname=%FULLNAME%email=%EMAIL%
Si vous voulez simplement remplir automatiquement l'adresse électronique d'un contact dans le formulaire, , tapez ce qui suit à la fin du lien:
?email=%EMAIL%Dans l'exemple présent, nous allons remplir automatiquement les champs du nom complet et de l'adresse e-mail de vos contacts. Voici à quoi ressemblera votre lien :
https://myacaccount.activehosted.com/f/166?fullname=%FULLNAME%email=%EMAIL%6. Lorsque vous avez terminé, cliquez sur le bouton « OK ».
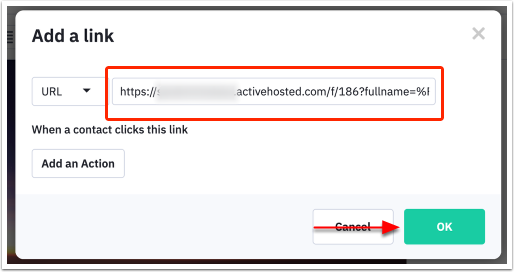
7. Pour terminer le processus de remplacement du pied de page par défaut, vous devrez ajouter les tags de personnalisation pour le lien de désabonnement et votre adresse d'expéditeur. Cliquez à nouveau dans le bloc de contenu et cliquez sur "Personnaliser" dans la barre d'outils modal :
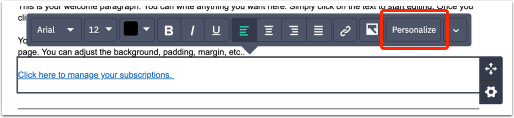
8. Dans la fenêtre pop-up modal, cliquez sur "Message" puis cliquez sur "Lien de désabonnement"

9. Nous vous fournirons un texte par défaut pour votre lien de désabonnement. Vous pouvez toutefois le modifier en tapant le texte de votre choix dans le champ prévu à cet effet. Cliquez sur "OK" lorsque vous avez terminé.
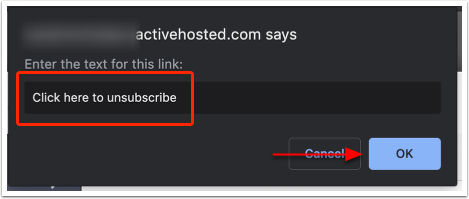
10. Ensuite, vous devrez ajouter un tag de personnalisation pour votre adresse d'expéditeur. Pour ce faire, cliquez à nouveau sur le bloc de contenu et cliquez sur l'option "Personnaliser" dans la barre d'outils modal.
11. Dans la fenêtre pop-up modal, cliquez sur "Message" et choisissez ensuite entre "List Sender Info (plusieurs lignes)" ou "List Sender Info (une seule ligne)" en cliquant dessus .
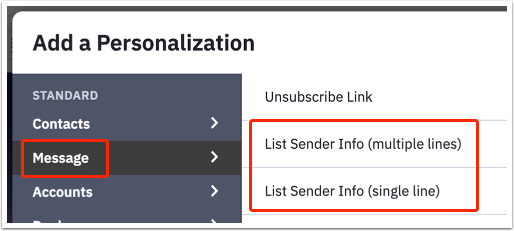
Un tag de personnalisation sera ajouté au pied de page de votre e-mail :
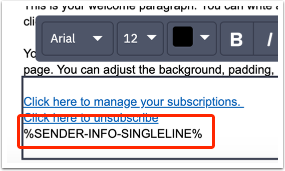
12. Cliquez hors de ce bloc de contenu et le pied de page par défaut disparaîtra. Votre propre pied de page restera.
En savoir plus sur pour remplacer le pied de page par défaut.
Conseil : enregistrez votre contenu dans la bibliothèque de contenu. Vous pouvez enregistrer ce pied de page dans votre bibliothèque de contenu pour l'utiliser dans vos futures campagnes et vos e-mails d'automatisation. Vous gagnerez ainsi du temps, car vous n'aurez pas à répéter chacune des étapes décrites ci-dessus. Découvrez comment enregistrer du contenu dans une bibliothèque de contenu.
13. Apportez toutes les modifications complémentaires souhaitées à votre e-mail. Vous pourrez envoyer cet e-mail après avoir créé, activé et testé votre automatisation.
Créer une automatisation permettant d'abonner et de désabonner des contacts de vos listes
Enfin, vous devrez créer une automatisation qui permettra d'inscrire et de désinscrire des contacts de vos listes en fonction des préférences qu'ils ont indiquées dans votre formulaire.
Cette automatisation comprendra une série d'actions « Si/Sinon » imbriquées. Chaque action vérifiera quelle valeur de champ (nom de liste) a été sélectionnée par le contact dans votre formulaire. Au fur et à mesure que le contact passe par chaque action « Si/Sinon », il sera soit abonné soit désabonné à chacune de vos listes d'email marketing.
Pour commencer :
1. Cliquez sur "Automatisations" pour accéder à la page "Aperçu des automatisations".
2. Cliquez sur le bouton "New automatisation".
3. Cliquez sur "Start from Scratch" et cliquez sur le bouton "Continue".
4. La fenêtre modal « Ajouter une activation du déclencheur » s'ouvrira. Cliquez sur le déclencheur "Soumettre un formulaire" puis cliquez sur "Continuer".
5. La fenêtre modal « Options d'action » s'ouvrira et vous pourrez configurer les paramètres de votre déclencheur d'automatisation. Cliquez sur la liste déroulante "Select form" et cliquez sur le formulaire de préférences d'abonnement que vous avez créé.
6. Cliquez sur la liste déroulante "Runs" et choisissez si l'automatisation doit être exécutée une ou plusieurs fois .
Dans l'exemple présent, nous allons choisir « S'exécute plusieurs fois ». En choisissant « plusieurs fois, les préférences d'un contact pourront être mises à jour chaque fois qu'il enverra ce formulaire particulier. Toutefois, en fonction des besoins de votre Enterprise, vous pouvez le paramétrer pour qu'il ne s'exécute qu'une seule fois si vous souhaitez mettre à jour les préférences d'un contact lorsque celui-ci envoie votre formulaire pour la première fois.
7. Cliquez sur le bouton "Ajouter un démarrage".

- Dans la première liste déroulante, , choisissez le champ personnalisé que vous avez créé pour capturer les préférences d'abonnement à la liste
- Pour la deuxième liste déroulante, , sélectionnez l'opérateur "Contient"
- Pour la troisième liste déroulante, choisissez une valeur de champ personnalisé. Il s'agira d'un nom de liste
9. Cliquez sur le bouton "Ajouter".
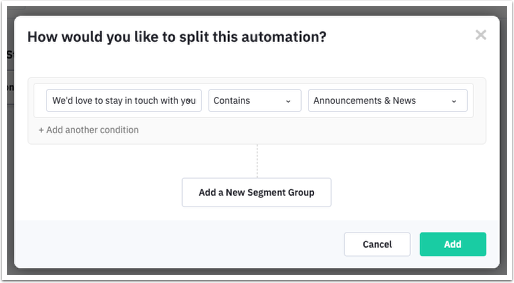
10. L'action « Si/Sinon » sera ajoutée à votre automatisation et vous visualiserez un chemin « Oui » et un chemin « Non » en dessous. Cliquez sur le nœud (+) sous le chemin "Oui".
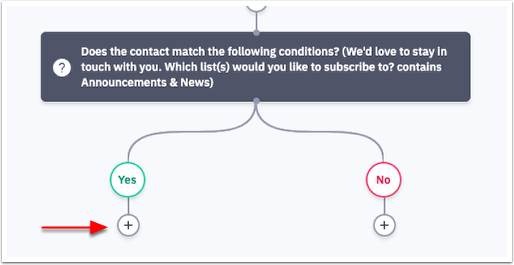
11. La fenêtre modal « Ajouter une nouvelle action » s'ouvrira. Cliquez sur "Contacts" puis cliquez sur l'option "Subscribe".
12. Une fenêtre modal « Sélectionner les listes auxquelles vous abonner » s'ouvrira. Cliquez sur la liste déroulante dans le modal et cliquez sur le nom de la liste qui a été utilisé dans l'action "If/Else". Puis cliquez sur le bouton "Enregistrer".
13. L'action « S'abonner à la liste » sera ajoutée à votre automatisation. Répétez les étapes 8 à 13 décrites ci-dessus pour chaque option de liste contenue dans le champ personnalisé de votre formulaire.
14. Une fois que vous avez ajouté l'action « Si/Sinon » pour chaque valeur du champ personnalisé, il est temps de construire les chemins « Non » de vos actions « Si/Sinon ». Les chemins « Non » désabonneront les contacts de chaque liste qu'ils n'ont pas sélectionnée lors de l'envoi de votre formulaire.
Chaque chemin « Non » contiendra une action « Se désabonner de la liste » et une action « Aller à ».
Pour commencer, cliquez sur le nœud (+) sous le chemin "No" de votre première action "If/Else".
15. La fenêtre modal « Ajouter une nouvelle action » s'ouvrira. Cliquez sur "Contacts" puis cliquez sur l'option "Unsubscribe".
16. Une fenêtre modal « Sélectionner les listes dont se désabonner » s'ouvrira. Cliquez sur la liste déroulante dans le modal et cliquez sur le nom de la liste qui a été utilisé dans l'action "If/Else". Puis cliquez sur le bouton "Enregistrer".
L'action « Se désabonner de la liste » sera ajoutée à votre automatisation.
17. Nous allons maintenant ajouter une action « Aller à » sous l'action « Se désabonner de la liste ». Ensuite, nous allons relier cette action « Aller à » à la prochaine action « Si/Sinon ». Ainsi, une fois qu'un contact est désabonné à partir de la première option, il passe directement à l'étape suivante de votre automatisation.
Pour commencer, cliquez sur le nœud (+) sous l'action "Se désabonner".
18. La fenêtre modal « Ajouter une nouvelle action » s'ouvrira. Cliquez sur "Conditions et flux de travail" puis cliquez sur "Aller à".
19. Cliquez sur la cible verte sous l'action "Go To" et faites-la glisser vers le haut de l'action "If/Else" suivante.
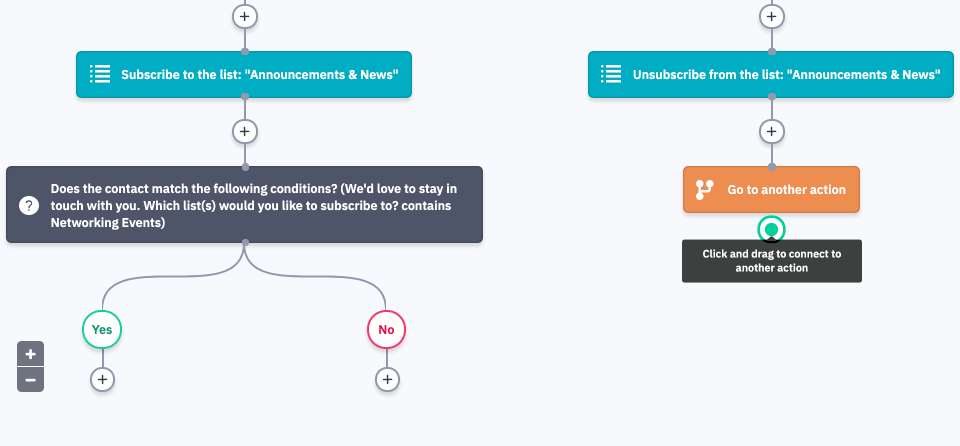
20. Répétez les étapes 14 à 19 décrites ci-dessus pour chaque option de liste contenue dans le champ personnalisé de votre formulaire.
21. Une fois que vous avez terminé votre automatisation, donnez-lui un nom et activez-la.
Testez la configuration de "Gestion de votre abonnement"
Pour le tester, vous pouvez :
1. Envoyez l'e-mail contenant un lien vers votre formulaire de gestion des préférences d'abonnement à une liste de contacts de test. Chaque contact test doit avoir une adresse e-mail à laquelle vous pouvez accéder.
2. Cliquez sur le lien "Gérer les abonnements" contenu dans l'e-mail.
3. Complétez et soumettez le formulaire "Gérer les abonnements".
4. Après quelques instants, vérifie l'enregistrement du profil du contact testé pour voir à quelles listes il était abonné et désabonné. Vous pouvez également vérifier leur chemin dans l'automatisation.
Cet article a-t-il été utile ?
C'est super !
Merci pour votre commentaire
Désolé ! Nous n'avons pas pu vous être utile
Merci pour votre commentaire
Commentaires envoyés
Nous apprécions vos efforts et nous allons corriger l'article


