A propos du bloc « Navigation »
Avec ce bloc, vous pouvez demander aux visiteurs de la page de sauter à une section de votre page, de télécharger un fichier, d'ouvrir un lien, et plus encore lorsque l'on clique sur l'élément de navigation.
Si vous utilisez ce bloc pour que les visiteurs téléchargent un fichier ou impriment une image, notez que les types de fichiers suivants sont pris en charge :
- jpg
- png
En outre, la taille maximale du fichier est de 5mb.
Comme les autres blocs du générateur de page, le bloc « Navigation » est disponible dans le volet droit.
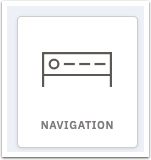
Une fois ce bloc ajouté à votre mise en page, vous pouvez ajuster sa taille et y ajouter un style. Vous pouvez ajouter, modifier, dupliquer et supprimer un élément de "Navigation".
Ajouter le bloc « Navigation » à votre page
1. À partir de l’éditeur de page, faites glisser le bloc « Navigation » vers votre mise en page.
2. "Accueil" apparaîtra comme le texte de navigation par défaut. Pour modifier ce texte, double-cliquez sur le texte de la mise en page. Tapez votre nouveau texte sur le texte par défaut . Notez que vous pouvez utiliser la barre d'outils modale qui apparaît pour ajouter du style à votre texte. Par exemple, vous pouvez faire en sorte que le texte soit tout en majuscules, souligné, en italique, en gras, modifier la taille de la police, etc.

3. L' Pour ajouter des éléments supplémentaires à votre barre de navigation, cliquez sur le bouton « + » à côté de « Éléments de navigation » dans le volet droit. Une fois que vous aurez cliqué sur ce bouton, un nouvel élément de navigation sera ajouté au bloc dans votre mise en page.
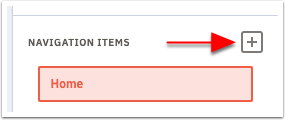
4. L' Les éléments ajoutés au bloc "Navigation" n'ont pas d'actions par défaut. Cela signifie que rien ne se passera lorsqu'on clique dessus. Pour que quelque chose se produise lorsqu’un élément de navigation est cliqué :
- Cliquez une fois sur le bloc de votre mise en page
- Le volet de droite s'ouvre et affiche tous les éléments de style et d'action. Cliquez sur l’élément de navigation dans le volet droit auquel vous souhaitez ajouter une action.
- Une fenêtre modale s’ouvrira avec un champ déroulant. Cliquez sur le champ déroulant, puis cliquez sur l’action que vous souhaitez appliquer à l’élément de navigation. Les actions parmi lesquelles vous pouvez choisir sont les suivantes: ouvrir un lien, accéder à la section, télécharger un fichier, imprimer une image, appeler le téléphone et envoyer un e-mail
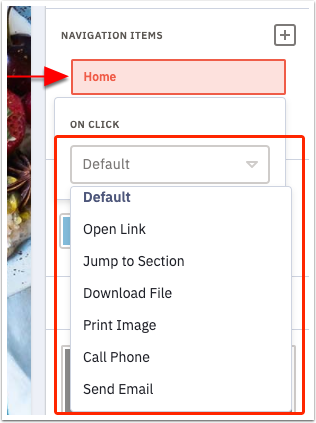
Notez que pour utiliser l’option « Aller à la section », vous devez ajouter un ID à la section à laquelle vous souhaitez accéder.
5. Lorsque vous avez terminé, cliquez sur le bouton de coche pour enregistrer votre travail.
Styliser et modifier le bloc « Navigation »
Le bloc « Navigation » est livré avec les options d’édition et de style

1. Thème de navigation
Une navigation nouvellement ajoutée partage son thème avec d’autres navigations ajoutées. Décochez « Utiliser le thème partagé » pour rendre son thème unique.
2. Éléments de
navigation Ajoutez un élément de navigation en cliquant sur le « + » gris (dans le coin supérieur droit). Modifiez la position d’un élément par glisser-déposer avec sa poignée grise « || » sur la gauche. Pour supprimer un élément existant, cliquez sur le « x » rouge à droite de celui-ci.
Chaque nouveau bloc de navigation commence par un élément : « Accueil ». Chaque élément a la possibilité de faire bouger les choses lorsqu'on clique dessus. Cliquez sur l’élément de navigation pour modifier son action « On click ».
3. Styles de
navigation Modifiez la couleur, la taille et l’alignement d’une navigation. Cliquez sur le carré gauche pour changer sa couleur. Les couleurs disponibles sont déterminées par la palette de couleurs du thème de votre page. Vous pouvez choisir l'une des trois tailles : petite, moyenne ou grande. Pour l’alignement, vous pouvez choisir l’un des trois : gauche, centre ou droite.
4. Masquer le logo
Basculez cette option pour indiquer si le logo de navigation doit être masqué ou non.
5. Remplacer l’image du logo et le texte de
remplacement Remplacez l’image du logo et ajoutez un texte alternatif pour cette image. Le texte alternatif est utilisé pour l’accessibilité et lorsque l’image ne peut pas être affichée sur le périphérique de visualisation.
6. Logo sur clic
Faites en sorte que quelque chose se produise lorsque vous cliquez sur le logo de cette navigation. Par défaut, il est réglé sur "Aucun". Cela signifie que rien ne se passera quand on clique dessus. Pour que quelque chose se produise, choisissez l’une des options accessibles dans la liste déroulante « En cliquant »: Ouvrir le lien, Aller à la section, Télécharger le fichier, Imprimer l’image, Appeler le téléphone, Envoyer un e-mail ou Code personnalisé.
Une fois que vous avez choisi que quelque chose se produise, les configurations personnalisées cliquables deviennent disponibles.
Dupliquer un bloc « Navigation »
Vous pouvez dupliquer n'importe quel bloc de votre page. Pour ce faire, cliquez sur le bloc que vous souhaitez dupliquer sur votre page, puis cliquez sur l’icône en double dans la barre supérieure droite.
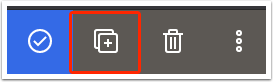
Supprimer un bloc « Navigation »
Vous pouvez supprimer n'importe quel bloc d'une page. Pour ce faire, cliquez sur le bloc que vous souhaitez supprimer, puis cliquez sur l’icône de corbeille dans la barre supérieure droite.
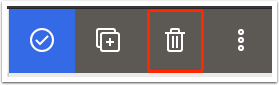
Cet article a-t-il été utile ?
C'est super !
Merci pour votre commentaire
Désolé ! Nous n'avons pas pu vous être utile
Merci pour votre commentaire
Commentaires envoyés
Nous apprécions vos efforts et nous allons corriger l'article