ous pouvez ajouter des colonnes à toute page de renvoi que vous créez dans ActiveCampaign avec le bloc "Colonne". Comme les autres blocs, vous pouvez ajouter, modifier, dupliquer et supprimer un bloc "Colonne" de n'importe quelle page ou modèle de page.
À propos du bloc "Colonne
Le bloc "Colonne" est situé dans le volet droit de l'éditeur de page.
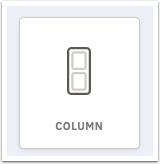
Il peut contenir d'autres blocs de contenu. Par exemple, il peut contenir :
Il n'y a pas de limite au nombre de colonnes qui peuvent être ajoutées à une page.
Ajouter une colonne à votre page
Pour ajouter une colonne à votre mise en page :
1. Dans l'éditeur de page, , faites glisser le bloc "Column" vers votre mise en page.
2. Cliquez sur le bloc dans la mise en page pour ouvrir les options de style et de modification dans le volet de droite.
Style et modification du bloc "Colonne"
Le bloc "Colonne" dispose des options de style et de modification suivantes :
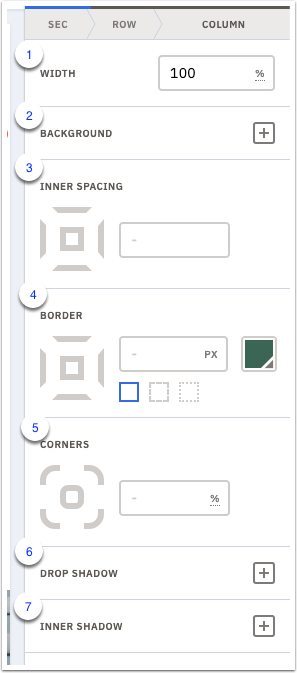
1. Largeur
La largeur de la colonne peut être définie en px ou en %.
2. Arrière-plan
Vous pouvez ajouter les éléments suivants à un arrière-plan : Couleur, Dégradé, Image et Vidéo. Ajoutez autant d'arrière-plans que vous le souhaitez à votre colonne. Les arrière-plans s'empilent dans l'ordre dans lequel vous les ajoutez. Vous pouvez modifier leur ordre en les faisant glisser.
3. Espacement intérieur
Tapez un nombre dans le champ prévu à cet effet pour ajouter un espacement entre les blocs que vous ajoutez dans la colonne et la bordure de la colonne. En augmentant l'espacement intérieur, votre colonne sera plus grande sur la page. Vous pouvez choisir les côtés qui ont un espacement intérieur.
4. Bordure
Les bordures peuvent être définies à l'aide de pixels. Vous pouvez choisir les côtés qui ont des frontières. Pour ce faire, cliquez sur le côté de l'icône de bordure dans la barre de droite à laquelle vous souhaitez appliquer une bordure. Vous pouvez choisir l'un des trois types de bordures suivants : solide (par défaut), en pointillés ou en pointillés. Notez que vous pouvez également ajouter de la couleur aux bordures. Pour ce faire, cliquez sur la vignette de couleur puis cliquez sur la couleur que vous souhaitez appliquer à la bordure.
5. Coins
Les coins sont définis par px ou %. Vous pouvez appliquer un nouveau rayon à un, plusieurs ou tous les coins de votre colonne.
6. Ombre portée
Accédez aux ombres portées sur la colonne sélectionnée. Ici, vous pouvez choisir où l'ombre portée doit apparaître et définir les champs Offset, Blur et Spread. Vous pouvez ajouter autant d'ombres portées que vous le souhaitez en cliquant sur le signe plus (+) dans la barre de droite de la section "Ombre portée".
7. Ombres intérieures
Accédez aux ombres intérieures sur la colonne sélectionnée. Ici, vous pouvez choisir où l'ombre intérieure doit apparaître et définir les champs Offset, Blur et Spread. Vous pouvez ajouter autant d'ombres intérieures que vous le souhaitez en cliquant sur le signe plus (+) dans la barre de droite de la section "Ombre intérieure".
Dupliquer une colonne
Vous pouvez dupliquer n'importe quelle colonne de votre page. Pour ce faire, cliquez sur la colonne que vous souhaitez dupliquer puis cliquez sur l'icône de duplication dans la barre supérieure droite.

Supprimer une colonne
Vous pouvez supprimer n'importe quelle colonne d'une page. Pour ce faire, cliquez sur la colonne que vous souhaitez supprimer puis cliquez sur l'icône de la corbeille dans la barre supérieure droite.
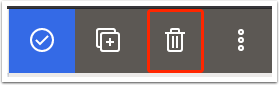
Cet article a-t-il été utile ?
C'est super !
Merci pour votre commentaire
Désolé ! Nous n'avons pas pu vous être utile
Merci pour votre commentaire
Commentaires envoyés
Nous apprécions vos efforts et nous allons corriger l'article