Vous pouvez utiliser les visites de pages Web pour ajuster les scores de contact et d'offres dans Activecampagne. Pour modifier les scores de contact et traiter les scores avec les visites de pages, vous devez configurer Site Tracking sur votre site web.
Dans cet article, vous apprendrez comment augmenter un score en fonction du nombre de visites sur votre site et comment augmenter un score chaque fois qu'un contact consulte votre page Web.
Augmenter un score basé sur le nombre de visites effectuées sur votre site
Une visite sur votre site est une session de navigation. Cela signifie qu'une personne est venue sur votre site, a consulté des pages et est partie. Les visites répétées sont une forte indication de l'intérêt qu'elles suscitent.
- Cliquez sur « Contacts » dans le menu de gauche.
- Cliquez sur "Scoring" dans le menu "Contacts".
- Cliquez sur "Modifier" à côté d'un score existant ou créez un nouveau score.
- Cliquez sur "Ajouter une nouvelle règle".
- Le outil de segmentation se charge. Cliquez sur "(Select a condition...)" pour afficher les catégories de conditions, puis cliquez sur "Site & Event Data"> "Total site visits".
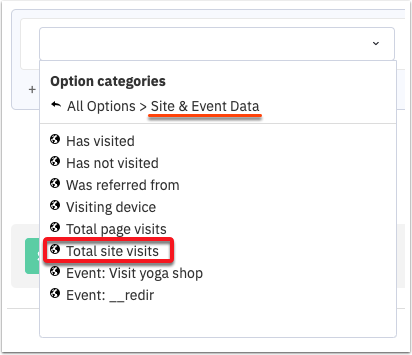
- Pour l'opérateur, utilisez "Is".
- Tapez "1" pour distribuer des points lors de la première visite d'un contact sur votre site pour la valeur.

- Cliquez sur "Enregistrer".
- Pour distribuer des points lors de la deuxième visite d'un contact, cliquez sur "Add New Rule" et sélectionnez les mêmes conditions mais tapez "2" pour la condition du segment.
- Répétez ces étapes jusqu'à ce que vous soyez sûr d'avoir les règles pour couvrir la majorité de vos contacts.
Veillez à fixer ces points de manière à ce qu'un contact n'ait pas un score élevé en raison de visites de pages datant de plus d'un an. Un bon délai d'expiration peut être de 1 à 3 mois, selon la durée de votre cycle de vente.
Vous pouvez ajuster ces points afin de distribuer plus de points pour les visites répétées. Par exemple, la première visite pourrait rapporter 5 points, mais la quatrième ou la cinquième pourrait rapporter 20 points, car c'est une indication plus forte de l'engagement et de l'intérêt.
Augmenter un score à chaque fois qu'une page web est consultée
Vous pouvez ajouter des points à un score à chaque fois qu'une page web est visitée en créant une automatisation qui ajoute des points à un score à chaque fois qu'une page web est consultée. Vous pouvez cibler des pages spécifiques. Par exemple, vous pouvez dire que si une certaine page importante de votre site, comme une page de prix ou une page de démonstration, est consultée, alors il faut ajouter des points supplémentaires.
Pour ce faire
- Cliquez sur "automatisations" dans le menu de gauche pour accéder à la page de présentation des automatisations.
- Cliquez sur "Créer une automatisation".
- Cliquez sur "Start from Scratch" puis cliquez sur "Continue".
- Cliquez sur le déclencheur "La page Web est visitée" puis cliquez sur "Continuer".
- Le modal « Options d'action » sera ouvert. Vous définissez ici les pages web qui doivent déclencher cette automatisation. Vous pouvez le faire fonctionner sur les visites de grandes parties de votre site en utilisant un caractère générique (un symbole d'astérisque "*"). Pour que l'automatisation ajoute des points lors de la visite de n'importe quelle page de votre site, il suffit d'insérer un astérisque dans le champ de texte :
 . Vous souhaiterez peut-être distribuer des quantités différentes de points selon qu'il s'agit d'une visite de votre blog ou de votre documentation d'aide. Pour ce faire, vous devez créer une automatisation pour chaque catégorie de pages que vous souhaitez noter. Vos paramètres d'URL peuvent ressembler à ceci :
. Vous souhaiterez peut-être distribuer des quantités différentes de points selon qu'il s'agit d'une visite de votre blog ou de votre documentation d'aide. Pour ce faire, vous devez créer une automatisation pour chaque catégorie de pages que vous souhaitez noter. Vos paramètres d'URL peuvent ressembler à ceci : Si vous souhaitez distribuer des points pour les visites de pages spécifiques et importantes, vous pouvez entrer l'URL complète afin que l'automatisation ne s'exécute que lorsque cette seule page est visitée :
Si vous souhaitez distribuer des points pour les visites de pages spécifiques et importantes, vous pouvez entrer l'URL complète afin que l'automatisation ne s'exécute que lorsque cette seule page est visitée : Assurez-vous que l'automatisation est réglée sur "Exécution multiple" afin que les points soient ajoutés pour chaque page Web consultée.
Assurez-vous que l'automatisation est réglée sur "Exécution multiple" afin que les points soient ajoutés pour chaque page Web consultée. - Cliquez sur "Add Start" une fois que vous avez configuré vos paramètres d'URL.
- Cliquez sur le nœud (+) pour ajouter une action.
- Dans le modal "Ajouter une nouvelle action", cliquez sur la catégorie "Contacts" ou "CRM" puis cliquez sur l'action "Ajuster le score".
 Notez qu'il existe une action "Ajuster le score" sous la catégorie Contacts et CRM pour ajuster le score d'un contact et le score d'une offre respectivement.
Notez qu'il existe une action "Ajuster le score" sous la catégorie Contacts et CRM pour ajuster le score d'un contact et le score d'une offre respectivement. - Cliquez sur la liste déroulante sous "Score" pour sélectionner le score que vous souhaitez ajuster. Si elle n'apparaît pas dans la liste, vérifiez que la partition a été marquée "Active".
- Cliquez sur la liste déroulante sous "Ajustement" pour spécifier si des points doivent être ajoutés, réduits ou fixés. Ensuite, tape la valeur numérique à côté. Si cette automatisation fonctionne sur les visites de pages clés, vous pouvez distribuer plus de points que pour les visites de pages de blog.
Le paramètre "Expires" est important. Surtout lorsque vous marquez des points pour un engagement, vous souhaitez probablement que ces points expirent afin qu'un contact n'ait pas un score élevé en raison de pages consultées pendant un an ou plus dans le passé. Pour de nombreuses Enterprises, un bon délai d'expiration peut être de 1 à 3 mois, mais il dépend de la durée de votre cycle de vente. - Cliquez sur "Enregistrer" pour ajouter l'action à votre automatisation
Cet article a-t-il été utile ?
C'est super !
Merci pour votre commentaire
Désolé ! Nous n'avons pas pu vous être utile
Merci pour votre commentaire
Commentaires envoyés
Nous apprécions vos efforts et nous allons corriger l'article