Le rapport de performance des campagnes fournit des données agrégées de toutes les campagnes envoyées sur votre compte. Cela comprend les campagnes qui ont été envoyées à une ou plusieurs listes et les e-mails d'automatisation qui ont été envoyés à au moins un contact. Ce rapport ne comprend pas les e-mails individuels envoyés aux contacts.
Grâce à ce rapport, vous pourrez :
- Voir les mesures de performance globale des campagnes envoyées. Cela inclut :
- Montant des revenus générés par le commerce électronique (nécessite une connexion avec une intégration Deep Data)
- Nombre d'envois, d'ouvertures, de clics, de désabonnements et de rebonds
- Taux d'ouverture, taux de clic pour ouvrir, taux de clic, taux de désabonnement, taux de transfert et taux de rebond
- Visualiser les mesures des e-mails de A/B testing pour voir comment chaque message a fonctionné
- Fixez une période pour voir comment vos campagnes se sont déroulées pendant une période donnée
- Exporter les données dans un fichier CSV, TXT, Excel (2007 ou plus récent), JSON, HTML ou Markdown
Seuls les utilisateurs affectés au groupe Admin d'un compte peuvent accéder à ce rapport. En savoir plus sur les autorisations d'utilisateur.
Comment accéder au rapport de performance des campagnes
Il y a deux façons d'accéder au rapport sur les performances des campagnes :
- La première façon est d'aller dans "Campagnes" "Performance des campagnes".
- La deuxième façon est d'aller dans "Rapports" "Performance des campagnes".
Le rapport de performance des campagnes chargera l'historique de vos campagnes envoyées au cours des 14 derniers jours.
Comment filtrer les données dans le rapport de performance des campagnes
En haut du rapport, il y a trois filtres que vous pouvez utiliser pour voir les données de performance de la campagne. Ces trois filtres sont :
- Date d'envoi de la campagne
- Résultat Début
- Résultat Fin
Filtre sur la date d'envoi de la campagne
La « date d'envoi de la campagne » fait référence à la période à laquelle une campagne a été envoyée pour la dernière fois.
Les options que vous pouvez utiliser sous ce filtre sont les suivantes :
- Aujourd'hui
- Hier
- Les 7 derniers jours
- Les 14 derniers jours
- Les 30 derniers jours
- Gamme personnalisée
Si vous choisissez l'option "Plage personnalisée", vous pouvez définir votre propre plage de "Date d'envoi de la campagne" en utilisant les filtres "Début d'envoi" et "Fin d'envoi". Pour utiliser ces filtres, cliquez sur le champ "Début d'envoi". Un calendrier modal apparaîtra. Cliquez sur la date dans le calendrier modal pour la sélectionner. Effectuez ensuite ces mêmes étapes pour la date de « fin d'envoi ».
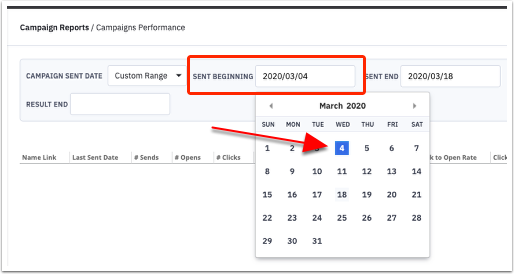
Si vous affichez les mesures des e-mails d'automatisation actifs, le filtre de la date d'envoi doit être , ou ,, la date actuelle. Si vous définissez le filtre de la date de fin d'envoi de manière à ce qu'elle soit antérieure à la date actuelle, le rapport n'affichera pas de résultats précis
Filtres de dates de début et de fin de résultat
À côté du filtre « Date d'envoi de la campagne » se trouvent les filtres de date « Début du résultat » et « Fin du résultat ». Ils sont utilisés pour afficher les paramètres de la campagne, tels que les ouvertures et les clics. L'intervalle de dates défini ici est associé à la période de la date d'envoi de la campagne. Par exemple, si vous voulez voir les campagnes envoyées au cours des 14 derniers jours et leur performance au cours des sept derniers jours, vous devez le configurer de cette manière :
- Date d'envoi de la campagne = 14 derniers jours
- Début du résultat = 11 mars (ou 7 jours avant la date actuelle)
- Fin du résultat = 18 mars (ou quelle que soit la date actuelle)
Pour définir une plage de dates, cliquez soit sur le champ de la date de début, soit sur celui de la date de fin. Puis cliquez sur l'icône du calendrier pour sélectionner une date.
Autres façons de consulter les données dans le rapport de performance des campagnes
En cliquant sur l'un des en-têtes de colonne, vous pourrez trier les données du rapport dans l'ordre croissant ou décroissant.
En cliquant sur le nom d'une campagne, vous serez redirigé vers le rapport individuel de cette campagne.
En cliquant sur la ligne d'objet d'une campagne de A/B testing, vous pourrez visualiser les mesures de performance pour chaque message du A/B testing.
Informations incluses dans le rapport de performance des campagnes
Le rapport sur les performances des campagnes comprendra les informations suivantes pour chaque campagne envoyée
- Nom de la campagne
Nom de la campagne. - Objet de la campagne
Objet de la campagne. - # Sends
Le nombre total d'envois de campagnes. Cela comprend les campagnes créées dans la section « Campagnes » de votre compte qui ont été envoyées à une ou plusieurs listes, ainsi que les campagnes créées dans les automatisations qui ont été envoyées à au moins un contact. - # Ouvertures
Nombre unique d'ouvertures pour cette campagne. - # Clics
Nombre unique de clics de la campagne. - # Unsubscribes
Le nombre de contacts qui se sont désinscrits. - # Bounces
Le nombre de contacts qui ont rebondi. - Taux d'ouverture
Pourcentage du nombre d'ouvertures uniques/nombre total d'envois. - Taux de clics/ouverture
Pourcentage du nombre de clics uniques/nombre d'ouvertures uniques pour une campagne. - Taux de clics
Pourcentage du nombre de clics uniques/nombre total d'envois. - Taux de désabonnement
Pourcentage du nombre de désabonnements uniques par rapport au nombre total d'envois. - Taux de transfert
Pourcentage du nombre de transferts uniques par rapport au nombre total d'envois. - Taux de rebond
Pourcentage du nombre de rebonds uniques par rapport au nombre total d'envois. - Revenus
Le montant total des revenus du commerce électronique générés par une campagne. Notez que vous devrez connecter une intégration Deep Data pour voir ces informations.
À propos du montant des "revenus" affiché dans ce rapport
Utilisateurs de Shopify : Les remises utilisées dans les commandes attribuées à la campagne seront exclues du montant des revenus indiqué.
Utilisateurs de WooCommerce, BigCommerce et Square : Les remises ne seront pas exclues du montant des revenus indiqué.
Comment visualiser les mesures des A/B testings
Vous pouvez voir comment chaque message d'une campagne de type « a/besting » a été réalisé. Notez que ce n'est pas la même chose qu'une action "Split" dans une automatisation.
Pour consulter les mesures de performance d'une campagne de A/B testing :
- Cliquez sur la ligne d'objet pour la campagne dans le rapport sur les performances des campagnes.
- Une fenêtre modal apparaît. Cliquez sur « Voir les résultats de la campagne par message ».
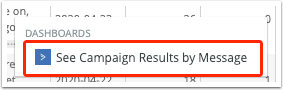
Vous serez redirigé vers une nouvelle page où vous pourrez consulter les mesures de chaque message inclus dans une campagne de A/B testing.
Le haut du rapport contiendra la « date d'envoi de la campagne » ainsi que les filtres « Début et fin du résultat » en haut.
Vous verrez également les trois graphiques suivants :
- Graphique Volume d'envoi par message
Pourcentage de chaque message envoyé à votre/vos liste(s). - Graphique Taux d'ouverture par message
Taux d'ouverture pour chaque message. - Graphique Taux de clics par message
Taux de clics pour chaque message.
Le tableau « Envoyer les détails par message » situé sous les trois graphiques affichera les mesures de performance pour chaque message de votre campagne de A/B testing. Les informations affichées dans ce tableau sont les mêmes que celles qui figurent dans le rapport de performance des campagnes, plus volumineux.
En cliquant sur les trois points verticaux en haut à droite du tableau, vous pourrez télécharger les données du tableau vers un fichier CSV.
Exporter les campagnes Rapport de performance
Pour exporter le rapport, suivez les étapes suivantes :
- Passez votre souris sur la colonne "Taux de rebond" et cliquez sur l'ellipse verticale qui apparaît.
- Cliquez sur « Télécharger les données... »
- Cliquez sur "Télécharger" pour exporter les données sous forme de fichier CSV, TXT, Excel (2007 ou ultérieur), JSON, HTML ou Markdown.
Ce rapport s'arrêtera au bout de 90 secondes. Si vous attendez plus de 90 secondes pour exporter ce rapport, le fichier exporté sera vide. Si cela se produit, nous vous recommandons de rafraîchir votre navigateur et d'essayer d'exporter à nouveau.
Cet article a-t-il été utile ?
C'est super !
Merci pour votre commentaire
Désolé ! Nous n'avons pas pu vous être utile
Merci pour votre commentaire
Commentaires envoyés
Nous apprécions vos efforts et nous allons corriger l'article