Le rapport Tendances des tags fournit une vue d'ensemble de la façon dont les tags sont en cours dans votre compte Activecampagne. Vous pouvez utiliser ce rapport pour identifier des modèles, tels que le nombre de contacts avec une tag, les tags les plus utilisées dans l'ensemble, et les tags les plus utilisées dans une période donnée.
En outre, vous serez en mesure de :
- Définissez une plage de dates pour afficher les mesures sur une période spécifique. (Nous recommandons de limiter le délai à 2 ou 3 mois pour garantir le chargement du rapport)
- Visualiser les performances pour toutes les tags ou un tag spécifique
- Descendez dans les diagrammes à barres pour afficher et télécharger une liste de contacts avec un tag spécifique
- Exporter le tableau des détails des tags vers un fichier CSV, TXT, Excel (2007 ou ultérieur), JSON, HTML ou Markdown
Comment accéder au rapport Tag Trends
Pour accéder au rapport Tag Trends, il existe deux méthodes :
- Cliquez sur "Rapports" dans le menu de gauche. Cliquez sur "Contacts" > Cliquez sur "Tag Trends".
- Cliquez sur "Contacts" dans le menu de gauche. Cliquez sur "Tag Trends" sous Rapports.
Par défaut, le rapport charge les mesures de performance pour toutes les tags au cours des 14 derniers jours.
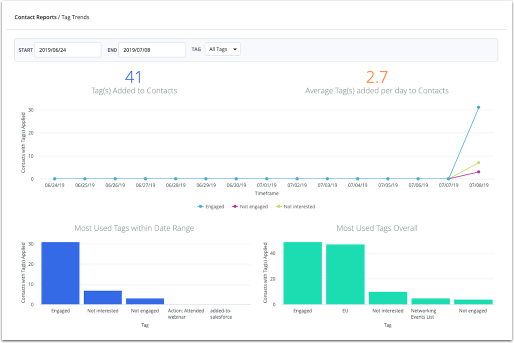
Filtrage des données dans le rapport Tag Trends
Vous pouvez utiliser les filtres de plage de dates en haut du rapport pour afficher les données dans la période de votre choix. Pour définir une plage de dates, cliquez soit sur le champ de la date de début, soit sur celui de la date de fin. Puis, cliquez sur une date dans le calendrier contextuel pour sélectionner une date.
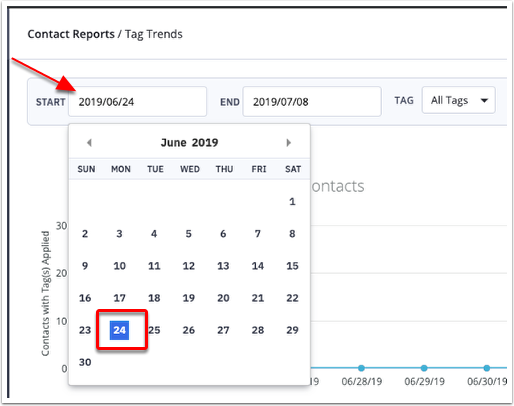
Si vous souhaitez voir les performances d'un tag spécifique au fil du temps, vous pouvez utiliser le menu déroulant "Tag" pour filtrer par ce tag spécifique. Pour ce faire, cliquez sur la liste déroulante et sélectionnez le tag pour laquelle vous souhaitez afficher les métriques. Notez que vous ne pouvez sélectionner qu'une seule tag pour le filtrage.

Une fois terminé, la page de rapport rechargera les données de tendance des tags pour les paramètres que vous avez définis.
Informations incluses dans le rapport Tag Trends
Statistiques sur les tendances des tags
Les deux statistiques énumérées en haut du rapport affichent des données rapides et de haut niveau sur les tendances des tags dans le cadre des paramètres que vous avez définis.
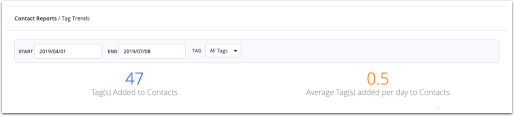
Ces deux statistiques sont :
- Tag(s) ajouté(s) aux contacts
Nombre total de tags ajoutés aux contacts. - Moyenne des tags ajoutés par jour aux contacts
Nombre moyen de tags ajoutés par jour aux contacts.
Contacts avec graphique de tag(s) appliqué(s)
Ce graphique montre le nombre total de contacts auxquels une ou plusieurs tags ont été attribuées dans la plage de dates que vous avez définie, ainsi que le tag qui a été attribuée.
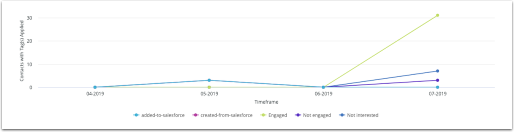
Vous pouvez passer votre souris sur un point de données pour voir le nombre de fois qu'un tag spécifique a été ajoutée aux contacts à un moment précis.
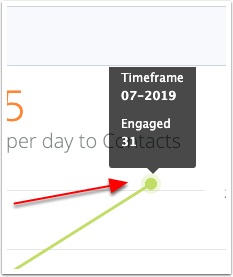
Tags les plus utilisés dans une plage de dates
Le graphique des tags les plus utilisées dans la plage de dates indique les cinq principales tags ajoutées aux contacts dans la plage de dates que vous avez définie. Vous pouvez utiliser ces informations pour voir rapidement quelles sont les tags les plus importantes qui ont été ajoutées aux contacts.
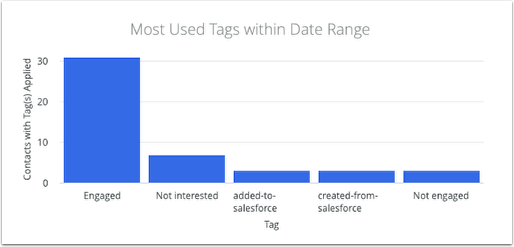
Si vous passez votre souris sur une barre du graphique, vous verrez le nombre de fois où le tag a été ajoutée à vos contacts.
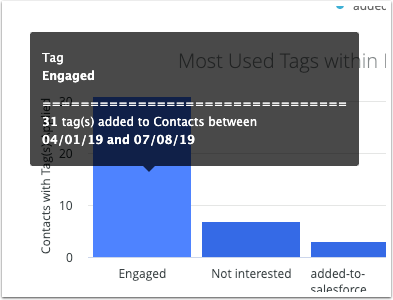
En cliquant sur une barre dans ce graphique, vous ouvrirez un tableau détaillé. Ce tableau téléchargeable répertorie les contacts qui composent cette partie spécifique de votre carte.
Tags les plus utilisés Tableau général
Le graphique des tags les plus utilisées dans l'ensemble vous montre quelles tags de vos comptes ont le plus de contacts dans l'ensemble.
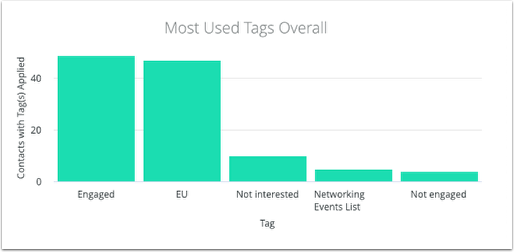
En passant votre souris sur une barre du graphique, vous verrez combien de contacts ont actuellement ce tag spécifique qui leur est attribuée dans la plage de temps que vous avez définie.
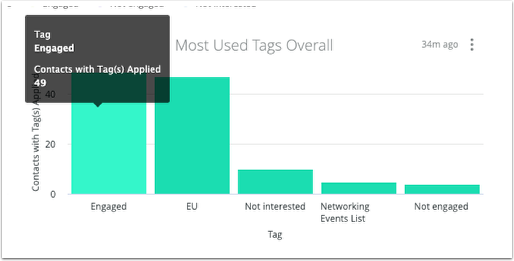
En cliquant sur une barre dans ce graphique, vous ouvrirez un tableau détaillé. Ce tableau téléchargeable répertorie les contacts qui composent cette partie spécifique de votre carte.
Tableau des détails des tags
Le tableau des détails des tags répertorie toutes les tags et leurs détails dans votre compte. Vous pouvez accéder à ce tableau en plaçant votre souris sur les données du rapport et en faisant défiler vers le bas. En outre, ce tableau peut être exporté.
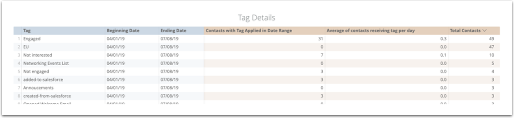
Les informations contenues dans le tableau des détails du tag comprennent :
- Nom du tag
Nom du tag. - Date de début
Date de début de la plage de dates sélectionnée. - Date de fin
Date de fin de la plage de dates sélectionnée. - Contacts avec tag appliqué dans la plage de dates
Nombre de contacts auxquels un tag a été attribué dans la plage de dates. - Moyenne des contacts recevant un tag par jour
Nombre moyen de contacts recevant un tag par jour dans la plage de dates. - Total des contacts
Nombre total de contacts auxquels ce tag spécifique a été attribuée.
Notez que vous pouvez cliquer sur n'importe quel en-tête de colonne pour trier les informations par ordre alphabétique, ou par ordre alphabétique inverse.
Exportation du tableau des détails des tags
Vous pouvez télécharger le tableau des détails des tags afin de le partager avec votre équipe et les parties prenantes. Pour exporter le rapport, suivez les étapes suivantes :
1. Passez votre souris sur la ligne des détails du tag. Vous verrez trois points verticaux apparaître sur la droite.

2. Cliquez sur les trois points verticaux puis cliquez sur "Télécharger les données".
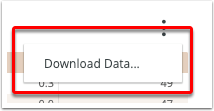
3. Dans la fenêtre modal, , cliquez sur le menu déroulant "Format de fichier" et sélectionnez le format dans lequel vous souhaitez télécharger les données. Vous pouvez choisir entre CSV, TXT, Excel (2007 ou plus récent), JSON, HTML ou fichier Markdown.
4. Cliquez sur le bouton "Télécharger".
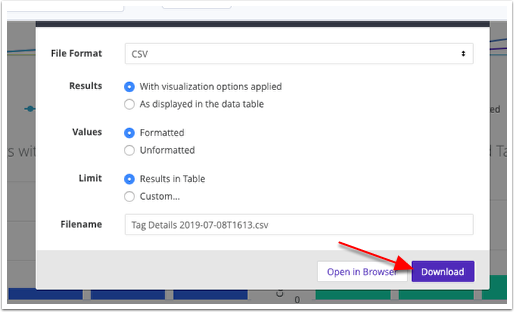
Le tableau sera téléchargé dans le fichier que vous avez sélectionné et sera enregistré sur votre ordinateur.
Cet article a-t-il été utile ?
C'est super !
Merci pour votre commentaire
Désolé ! Nous n'avons pas pu vous être utile
Merci pour votre commentaire
Commentaires envoyés
Nous apprécions vos efforts et nous allons corriger l'article