Dans cet article, nous aborderons les étapes de création d'une automatisation de zéro. Dans cet exemple, nous vous montrerons comment construire une automatisation qui envoie un e-mail de bienvenue après qu'un contact rejoint une liste et tag le contact en fonction de la manière dont il a interagi avec votre e-mail.
Ces tags sont utiles pour commencer (ou terminer) d'autres automatisations, créer des segments de contacts et rassembler des données à des fins analytiques.
Cet article est à lire si vous débutez dans le Marketing automatisation. Nous l'avons rédigé de manière à ce qu'il soit aussi détaillé que possible et avons expliqué les raisons pour lesquelles nous suggérons les étapes ci-dessous de manière à ce que vous puissiez comprendre comment associer divers déclencheurs, actions et logiques pour créer des flux de travail automatisés.
Regardez une vidéo sur les automatisations
Prenez note
Lorsque vous créez des automatisations, nous vous recommandons de créer plusieurs petits automatisations faciles à gérer plutôt qu'un grand. Voici un guide des meilleures pratiques pour en savoir plus.
Créer une nouvelle automatisation
- Cliquez sur "automatisations" dans le menu de gauche.
- Cliquez sur “Créer une automatisation.” Une fenêtre modal apparaît.
- Cliquez sur "Start from Scratch" puis cliquez sur "Continue".
Ajouter une activation du déclencheur
Nous pouvons commencer cette séquence de plusieurs façons, mais dans cet exemple, nous allons vous montrer comment lancer cette automatisation à chaque fois qu'une personne est ajoutée à une liste.
Pour mettre cela en place :
- Cliquez sur le déclencheur "Abonné à une liste".
- Une fenêtre modal apparaît. Ensuite, choisissez la liste du menu déroulant qui commencera l'automatisation. Dans cet exemple, nous allons choisir "Master List".
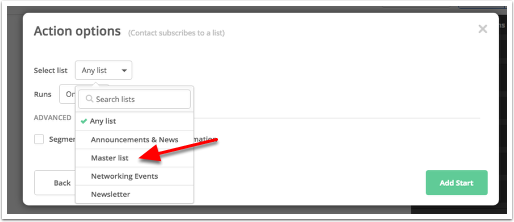
nous pourrions utiliser plusieurs formulaires pour ajouter des personnes à la liste principale, il est logique de lancer cette automatisation chaque fois qu'une personne est ajoutée à cette liste, plutôt que d'avoir un déclencheur différent pour chaque formulaire. - Pour éviter que les contacts ne relancent cette automatisation, ce qui leur ferait recevoir le même message encore et encore, s'assure que cette action de déclenchement est configurée pour s'exécuter "une fois". (Cette option devrait être sélectionnée par défaut.
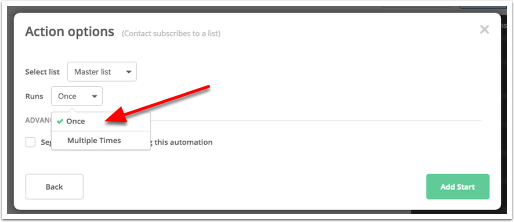
- "Runs once" signifie qu'un contact n'entrera dans votre automatisation qu'une seule fois par le biais d'un déclencheur spécifique, quel que soit le nombre de fois où il remplit les conditions de déclenchement.
- "Runs multiple times" signifie qu'un contact entrera dans votre automatisation par le biais d'un déclencheur spécifique chaque fois qu'il remplit les conditions de déclenchement.
- Pour terminer la configuration de ce déclencheur, cliquez sur "Ajouter le démarrage".
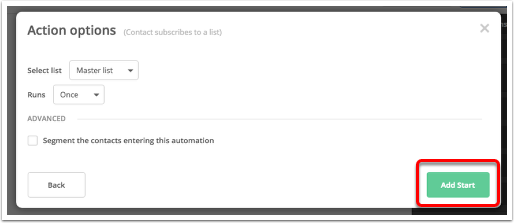
Ajouter l'action "Envoyer un e-mail" à votre automatisation
Une fois que vous aurez configuré le déclencheur, nous vous présenterons une modal "Ajouter une nouvelle action". À partir de là, vous pouvez choisir l'action que votre contact doit rencontrer en premier lorsqu'il entre dans votre automatisation.
Pour continuer avec notre exemple, nous allons ajouter l'action "Envoyer un e-mail" au flux de travail afin d'envoyer un e-mail automatique de "Bienvenue" aux nouveaux abonnés.
Nous recommandons d'envoyer un e-mail de bienvenue aux contacts dès qu'ils s'inscrivent à votre liste. Les e-mails de bienvenue ont tendance à avoir parmi les taux d'ouverture et de clics les plus élevés, c'est donc l'occasion pour vous de faire passer des messages importants à votre contact et de lui présenter des appels à l'action importants.
Notez que seuls les contacts qui fournissent une adresse électronique peuvent recevoir des e-mails.
Pour configurer cette action :
- Cliquez sur l'option "Envoyer un e-mail" à partir de le modal "Ajouter une nouvelle action".
- Sur l'écran suivant :
- Fournir un nom pour l'email
- Choisissez entre "Commencer avec un nouveau modèle" et "Commencer avec une campagne antérieure".
- "Démarrer à partir d'un nouveau modèle" vous permet de créer un nouvel e-mail en utilisant un modèle prédéfini. Vous pouvez également créer un e-mail à partir de zéro avec cette option
- "Démarrer avec une campagne antérieure" vous permet de créer un nouvel e-mail basé sur une campagne (directe ou automatisée) que vous avez déjà créée
- Une fois que vous aurez fait votre choix, nous vous redirigerons vers la page des modèles de campagne. Cliquez sur le type de modèle que vous souhaitez utiliser, puis cliquez sur "Continuer".
- Passez votre souris sur le modèle que vous voulez utiliser, puis cliquez sur l'option "Sélectionner" qui apparaît.
- Une fenêtre modal contenant vos "détails d'expéditeur" apparaîtra :
- Confirmez que les informations contenues dans ces champs sont correctes
- Indiquez l'objet de votre e-mail à l'adresse. Vous pouvez changer cela plus tard si nécessaire
- Cliquez sur "Continuer".
Personnalisez votre e-mail de bienvenue
Après avoir configuré les détails de l'expéditeur de votre e-mail, l'éditeur email s'ouvre. Vous pouvez maintenant commencer à personnaliser votre e-mail en ajustant la mise en page et en ajoutant des images et des messages.
Pour ajouter un nouveau bloc de contenu à votre e-mail, cliquez sur "Blocs" dans le volet de droite puis faites glisser le bloc souhaité vers votre mise en page.
Pour supprimer un bloc, passez la souris sur celui-ci et cliquez sur l'ellipse qui apparaît à droite du bloc. À partir de là, , cliquez sur l'icône de la corbeille qui apparaît.
Lorsque vous cliquez sur un bloc, vous verrez apparaître une variété d'options de formatage dans le volet de droite et/ou en haut de la mise en page de la campagne. Des options différentes existent pour chaque type de blocs, n'hésitez donc pas à consacrer un peu de temps à découvrir chaque bloc et les options mises à votre disposition.
Après avoir personnalisé le texte et formaté l'e-mail, cliquez sur le bouton "Suivant" dans le coin supérieur droit de l'écran. Vous serez redirigé vers la page « Résumé de la campagne ».
Consultez la page Résumé de la campagne
Depuis le « Résumé de la campagne », vous pouvez :
- Vérifier ou modifier le nom du message, la ligne d'objet, le texte du pré-entête et les informations de l'expéditeur
- Activer ou désactiver le « Suivi d'ouverture ou de lecture »
- Activer ou désactiver le « Suivi de lien »
- Activer ou désactiver le « Suivi de réponse »
- Activer ou désactiver le suivi « Google Analytics »
- Envoyer des e-mails de test aux autres membres de votre équipe ou à vous
- Afficher des aperçus de votre message
- Consulter les notifications de problèmes potentiels avec votre campagne qui pourraient déclencher des filtres antispam
Si vous avez placé une sorte d'appel à l'action, activez le « Suivi de la réponse ». Pour ce faire, cliquez sur le bouton basculant en position "On". De cette manière, vous pouvez utiliser la réponse pour rassembler des données sur l'engagement de vos contacts ainsi que sur l'efficacité de la campagne.
En savoir plus sur le suivi des réponses.
![]()
Cliquez sur "Terminer" en haut de la page.
Ajout d'une condition « En attente »
Nous devons désormais planifier un peu les choses. Je souhaite utiliser une condition « Si/Sinon » pour diviser les contacts en fonction de cette automatisation. S'ils ont ouvert l'e-mail, je souhaite qu'ils reçoivent un tag indiquant qu'ils l'ont ouvert. S'ils ont cliqué sur le lien contenu dans l'e-mail, je souhaite les étiqueter de cette manière. Et s'ils ne l'ont pas ouvert ni cliqué sur un lien, je souhaite les étiqueter en conséquence. Mais, je ne peux pas simplement ajouter la condition « Si/Sinon », car elle enverra l'e-mail et vérifiera immédiatement qui l'a ouvert et a cliqué sur le lien. Personne n'aurait le temps de l'ouvrir ! C'est pourquoi les conditions « En attente » sont si utiles. Grâce à elles, vous pouvez donner à vos contacts du temps pour réaliser votre comportement cible, quel qu'il soit, avant de passer à l'automatisation.
Dans ce cas, je vais donner à mes contacts une semaine pour ouvrir l'e-mail, mais, grâce à la condition « Attendre que… », l'automatisation sera réalisée dès qu'ils auront cliqué sur le lien.
Pour ajouter une action En attente :
- Cliquez sur "Conditions et flux de travail" situé dans le menu de droite.
- Faites glisser l'action "Attendre" sous l'action "Envoyer un e-mail".
- Après avoir mis en place la condition « En attente », une fenêtre modal s'affichera et vous donnera la possibilité de choisir entre attendre une période de temps spécifique ou attendre que certaines conditions soient remplies. Notez que si vous choisissez la fonction « Attendre… jusqu'à ce que certaines conditions soient remplies », vous aurez toujours la possibilité de préciser une limite de temps spécifique comme « Attendre sept jours OU jusqu'à un clic sur le lien contenu dans l'e-mail, puis passer à l'automatisation ».
Dans notre cas présent, l'option « Attendre… jusqu'à ce que certaines conditions soient remplies » est la plus logique, car nous pouvons procéder à l'automatisation dès la réalisation du comportement cible.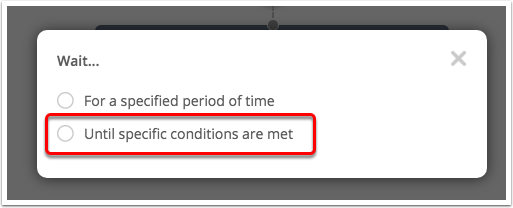
- Après avoir cliqué sur "Attendre jusqu'à ce que des conditions spécifiques soient remplies", vous verrez apparaître l'éditeur de conditions qui vous permet de spécifier les conditions auxquelles vos contacts doivent répondre.
Je règle mes conditions sur "Actions > A cliqué sur un lien" dans "e-mail de bienvenue" et je sélectionne un lien que j'ai utilisé dans mon e-mail.
Une fois que vous avez défini votre condition, cliquez sur « Enregistrer »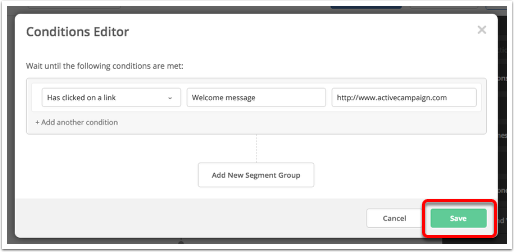
- Il vous sera à présent demandé combien de temps les contacts doivent attendre ici s'ils n'ont pas cliqué sur le lien. Sept jours devraient leur laisser suffisamment de temps pour ouvrir l'e-mail. S'ils ne l'ont pas fait à ce moment-là, je suppose qu'ils ne sont probablement pas très intéressés et que le message se trouve tellement loin dans leur boîte de réception qu'ils ne l'ouvriront probablement jamais.
Cliquez sur "Pas de limite de temps" pour afficher l'option "Jusqu'à", puis cliquez sur "Jusqu'à" et définissez la durée d'attente, puis cliquez sur « Enregistrer ». Vous êtes libre d'ajuster cette durée à la hausse ou à la baisse en fonction de ce qui vous semble le plus logique.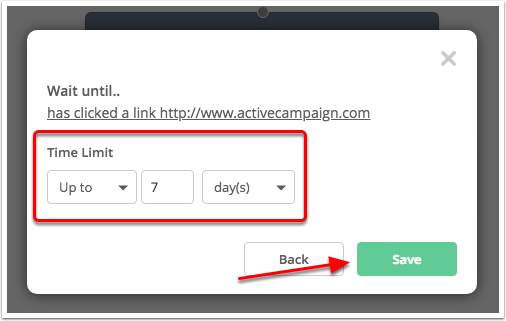
Ajouter des conditions « Si/Sinon »
Maintenant que nous avons donné à nos contacts suffisamment de temps pour interagir avec le message que nous avons envoyé, divisons-les en fonction de ce qu'ils ont fait et n'ont pas fait et appliquons des tags que nous pouvons utiliser pour démarrer d'autres automatisations, créer des segments et à des fins analytiques.
- Cliquez sur le bouton "+" situé sous l'action "attendre" pour ajouter une action "If/Else" ou faites-la glisser depuis la barre latérale.
- Une fenêtre modal apparaîtra vous demandant « Comment aimeriez-vous diviser cette automatisation ? » et vous pourrez alors préciser les conditions à l'aide de la même interface que nous avons utilisée pour créer les conditions « Attendre jusqu'à… ».
J'ai défini mes conditions sur "Actions > A cliqué sur un lien" dans "Message de bienvenue" et j'ai fourni le lien dans le constructeur d'actions split. Cliquez sur "OK" pour enregistrer les conditions.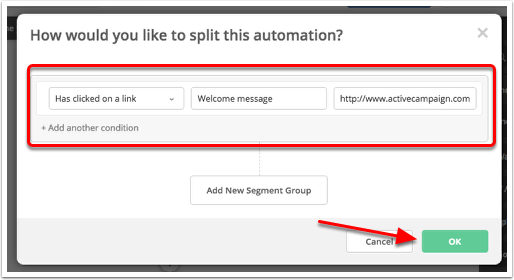
que l'action "If/Else" a créé un fork dans votre automatisation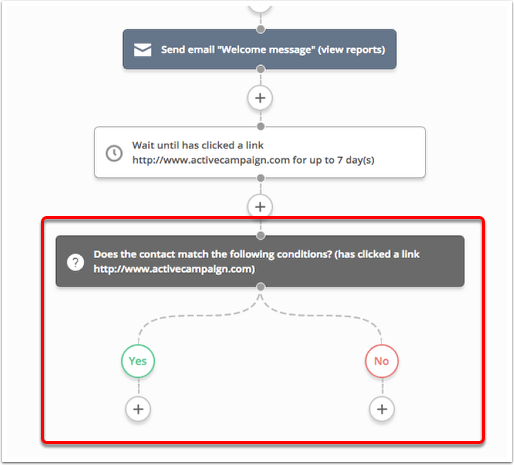
- Selon que votre contact remplit les conditions que vous avez fixées ou non, il continuera sur le chemin « Oui » ou « Non ».
Sous le chemin « Oui », qui sera le chemin suivi par les contacts ayant cliqué sur le lien de votre appel à l'action, ajoutons une action pour « Ajouter un tag ».
Pour ce faire, faites glisser l'action "Ajouter un tag" vers le chemin "Oui".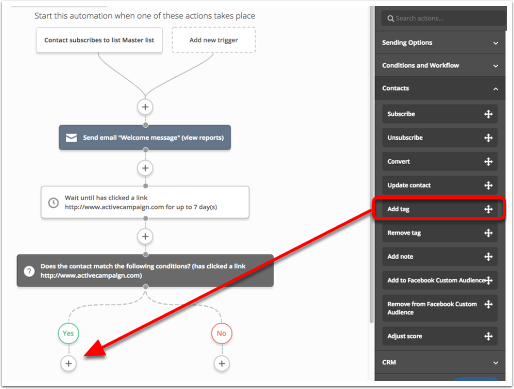
- Saisissez le nom du tag dans le champ prévu à cet effet et cliquez sur « Enregistrer ». Dans cet exemple, nous allons utiliser le tag "Clicked CTA link in welcome email"
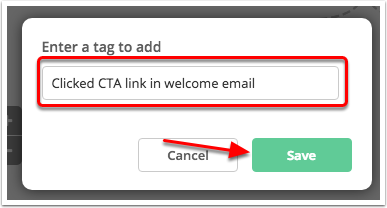
tag que vous appliquez peut être longue et descriptive ou courte et cryptique. Nous vous recommandons d'utiliser une convention d'appellation cohérente pour vos tags et de les noter dans une feuille de calcul afin d'éviter une situation où vous ne vous souviendriez plus de la signification d'un tag ou de la raison pour laquelle vous l'utilisez. - Nous souhaitons désormais appliquer un tag si un utilisateur a ouvert l'e-mail (mais n'a pas cliqué sur le lien d'appel à l'action). Dans le chemin « Non », ajoutez une autre action « Si/Sinon ». Définissez les conditions comme étant "Action > A ouvert" et ensuite sélectionnez le nom que vous avez donné à votre e-mail
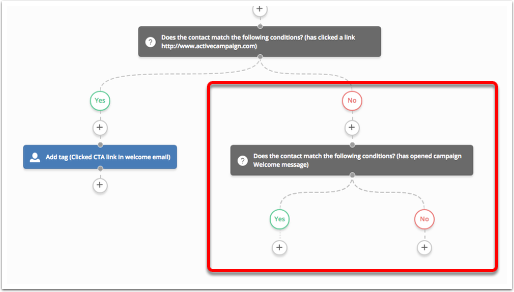
- Sous le chemin "Oui", ajoute une action pour "Ajouter un tag" et les marquer comme "Message de bienvenue ouvert"
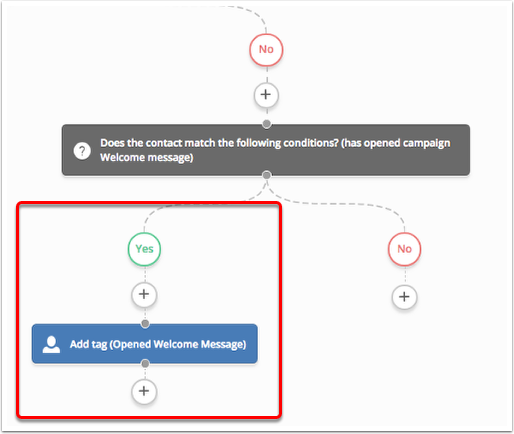
- La condition « Non » contiendra les contacts qui n'ont pas ouvert l'e-mail ET qui n'ont pas cliqué sur le lien d'appel à l'action (parce que nous avons déjà séparé ces contacts).
Ajoutez une action à "Add tag" et marquez-les comme "Did not engage with welcome message", ou quelque chose de ce genre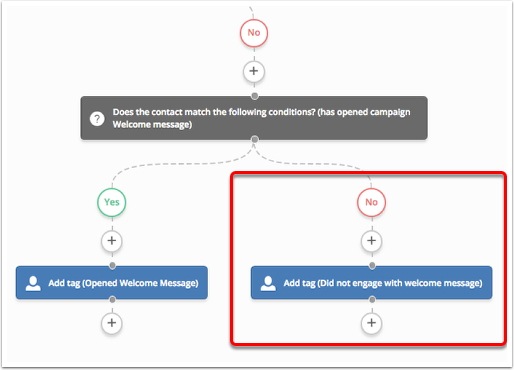
Nous disposons désormais d'une automatisation qui envoie un e-mail de bienvenue et/ou une incitation à l'opt-in immédiatement après que quelqu'un a rejoint votre liste. En fonction de la manière dont nos contacts interagissent avec l'e-mail, nous leur attribuons un tag. Ce tag peut être utilisé pour commencer d'autres automatisations. Par exemple, vous pouvez créer une automatisation qui commence lorsque vous ajoutez le tag « Clic sur le lien CTA dans l'e-mail de bienvenue ». Cette automatisation pourrait attendre un certain temps et ensuite, s'ils n'ont pas procédé à un achat ou ne sont pas allés plus loin dans votre entonnoir, vous pourriez leur envoyer un e-mail de rappel qui utilise un angle différent pour les motiver. Ainsi, vous pouvez créer des automatisations qui utilisent les données collectées d'autres automatisations pour créer un suivi qui s'adapte au comportement de vos contacts.
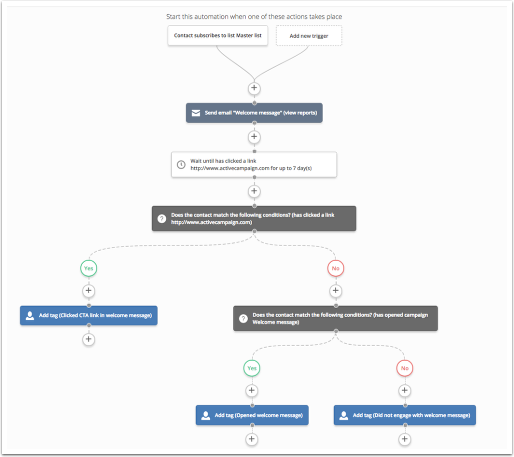
Pour améliorer cette automatisation
Vous pouvez :
Ajouter une action pour augmenter le score de vos contacts lorsqu'ils interagissent avec vos messages. Augmenter leur score de contact ou de lead s'ils ouvrent des emails et cliquent sur des appels à l'action spécifiques.
Envoyer différents messages de suivi aux personnes qui n'ont pas cliqué sur le lien et aux personnes qui n'ont pas ouvert l'e-mail. Nous vous conseillons d'utiliser un contenu différent, car dans le cas contraire, cela pourrait agacer vos contacts. Nous vous conseillons également de ne pas effectuer un suivi indéfiniment jusqu'à ce qu'ils fassent ce que vous souhaitez. Si vous leur avez donné 2 ou 3 opportunités et qu'ils n'y ont pas donné suite, cela montre clairement qu'ils ne sont pas intéressés et que vous feriez mieux de ne pas les contacter au lieu de continuer à les importuner et à accumuler des plaintes pour spam et des taux d'interaction avec les e-mails faibles (que de nombreux FAI tiennent compte dans leur délivrabilité).
Cet article a-t-il été utile ?
C'est super !
Merci pour votre commentaire
Désolé ! Nous n'avons pas pu vous être utile
Merci pour votre commentaire
Commentaires envoyés
Nous apprécions vos efforts et nous allons corriger l'article