Le fait de pouvoir voir combien de contacts sont entrés ou sont actuellement dans une automatisation vous aide à évaluer l'activité. En outre, vous pouvez afficher une liste des contacts qui sont entrés ou qui se trouvent actuellement dans votre système d'automatisation. Vous pouvez utiliser ces informations pour créer des segments de contacts, appliquer des modifications aux contacts avec l'éditeur en masse, et plus encore.
Comment afficher tous les contacts qui font actuellement l'objet d'une automatisation à partir de la page de présentation des automatisations ?
Vous pouvez afficher la liste des contacts qui font actuellement l'objet d'une automatisation en cliquant sur les statuts des contacts situés sur la page de présentation des automatisations.
Cette liste ne montrera pas quels contacts ont fait une entrée en double dans votre automatisation. Pour en savoir plus, consultez cette section sur les rapports d'automatisation.
Pour commencer avec cette méthode, suivez les étapes suivantes :
- À partir de la page de présentation des automatisations, , passez votre souris sur le statut bleu Contact.
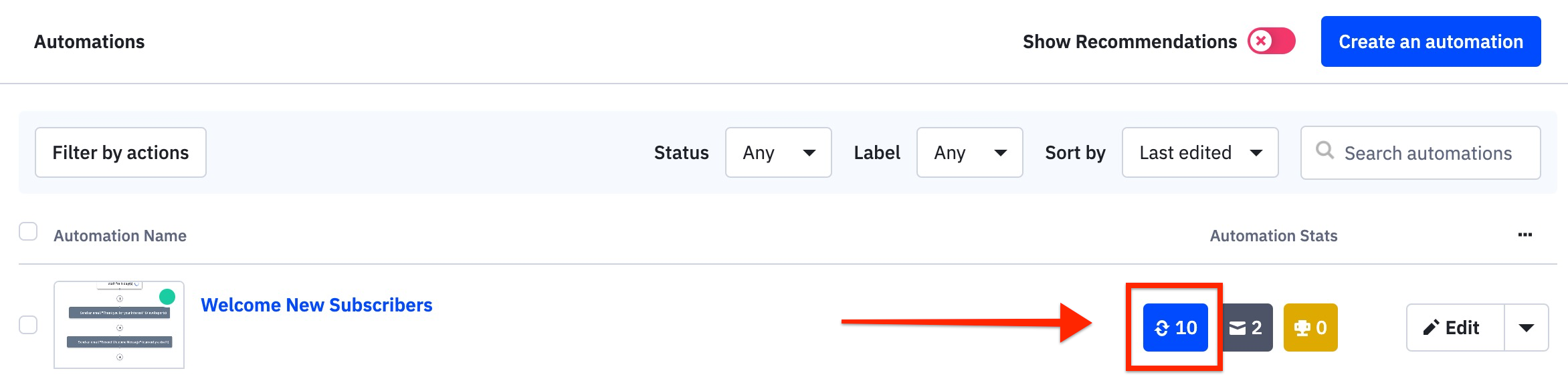
- Une modal "Stat des contacts" apparaîtra et affichera le nombre de contacts actuellement dans votre automatisation. Cliquez sur le lien "Contacts actuellement dans l'automatisation" situé à l'intérieur de la fenêtre.
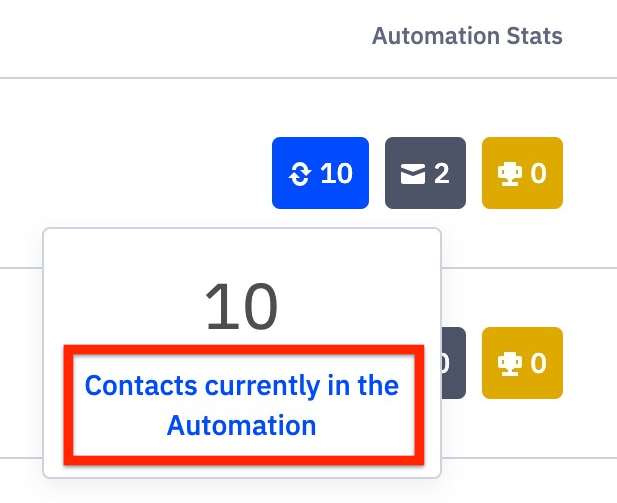
serez dirigé vers une liste de contacts qui sont actuellement dans votre automatisation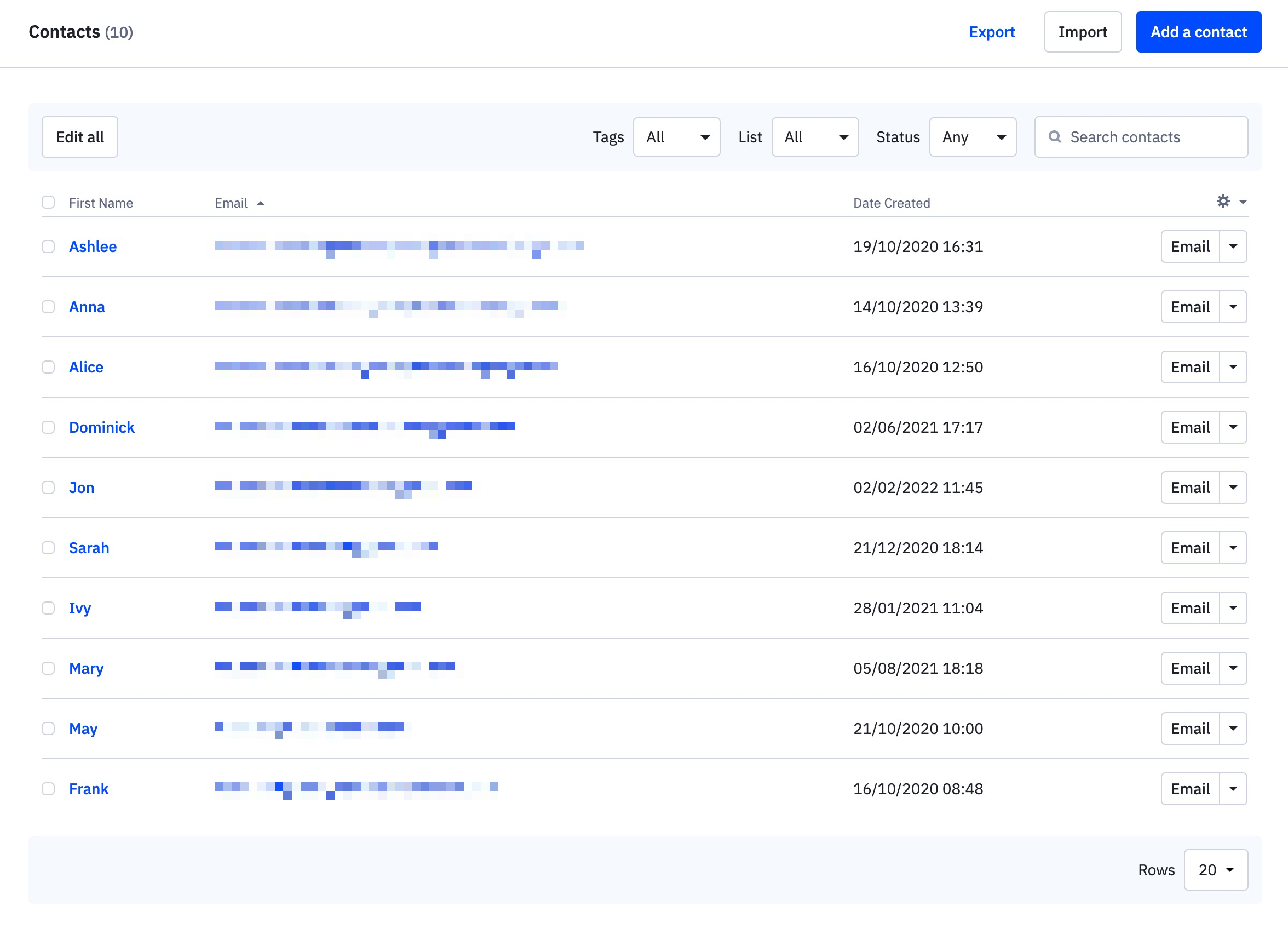
A partir de cette page, vous pouvez :
- Exportez la liste des contacts en cliquant sur "Exporter" sur
- Envoyez un e-mail 1:1 à n'importe lequel des contacts en cliquant sur "Email" sur
- Ajoutez un offre ou une tâche à l'un de ces contacts en cliquant sur l'astérisque descendant à côté du bouton de modification. (comptes Plus, Professional et Enterprise uniquement)
- Appliquez des modifications à un, plusieurs ou tous les contacts à l'aide de l'éditeur en masse en cliquant sur la case à cocher située à côté du ou des contacts et en cliquant sur "Modifier" à l'adresse
- Cliquez sur le nom d'un contact pour afficher la page de son profil. Pour voir leur chemin dans l'automatisation, il suffit de cliquer sur le nom de l'automatisation dans la boîte d'information puis cliquer sur "Voir"
Comment afficher tous les contacts qui sont entrés dans une automatisation à partir de l'automatisation Builder ?
Cette option permet d'afficher une liste des contacts qui sont entrés dans votre automatisation et est accessible directement à partir de l'automatisation Builder. Cette liste comprendra les contacts qui sont actuellement dans votre automatisation et les contacts qui ont terminé votre automatisation
Cette liste ne montrera pas quels contacts ont fait une entrée en double. Pour en savoir plus, consultez cette section sur les rapports d'automatisation.
Pour commencer avec cette méthode, suivez les étapes suivantes :
- À partir de la page de présentation des automatisations, , cliquez sur "Modifier" pour l'automatisation pour laquelle vous souhaitez afficher les contacts.
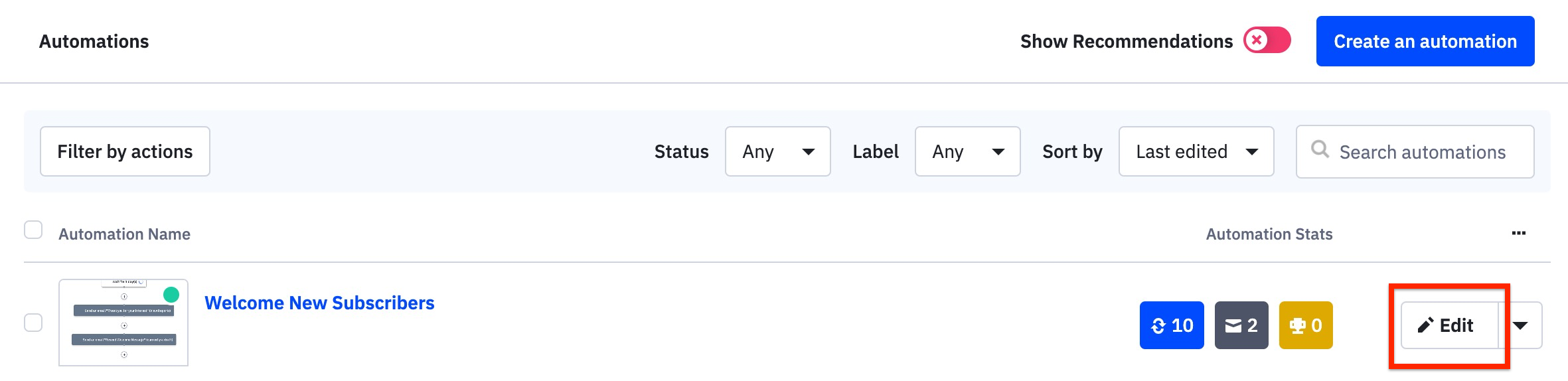
- Cliquez sur le bouton "View Contacts" situé en haut à droite de l'écran.
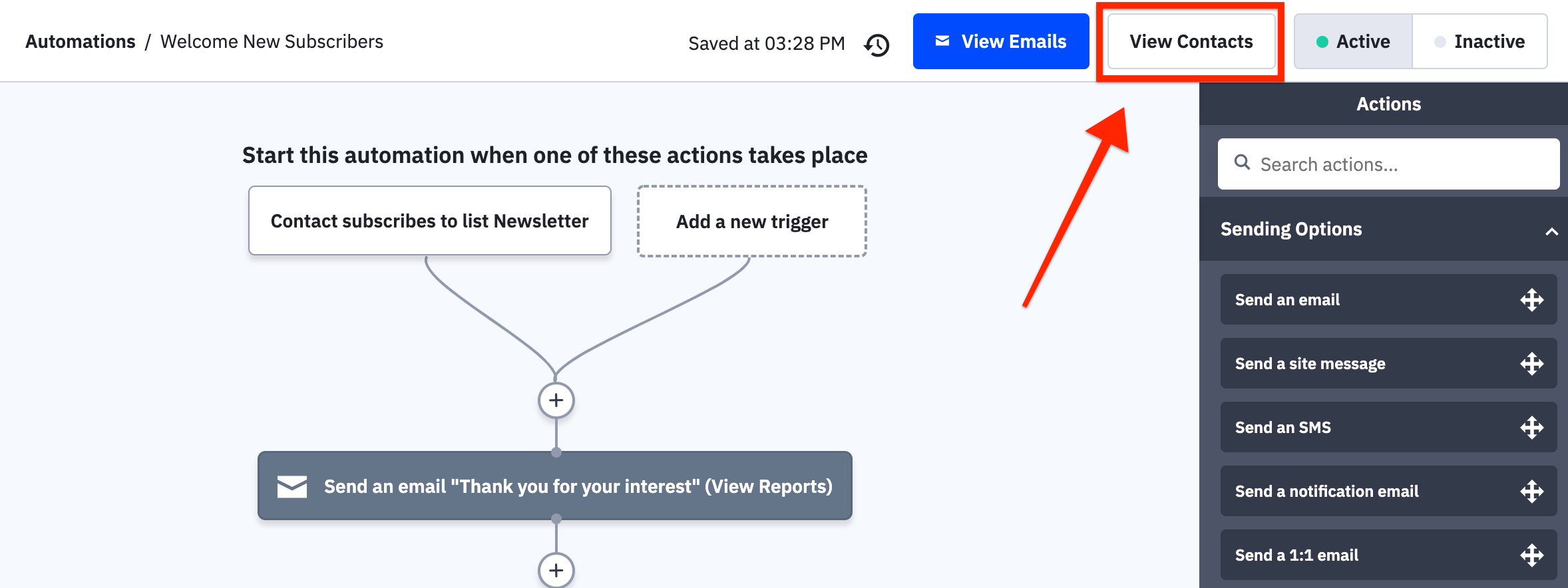
- Une liste de tous les contacts entrés dans votre automatisation s'affiche
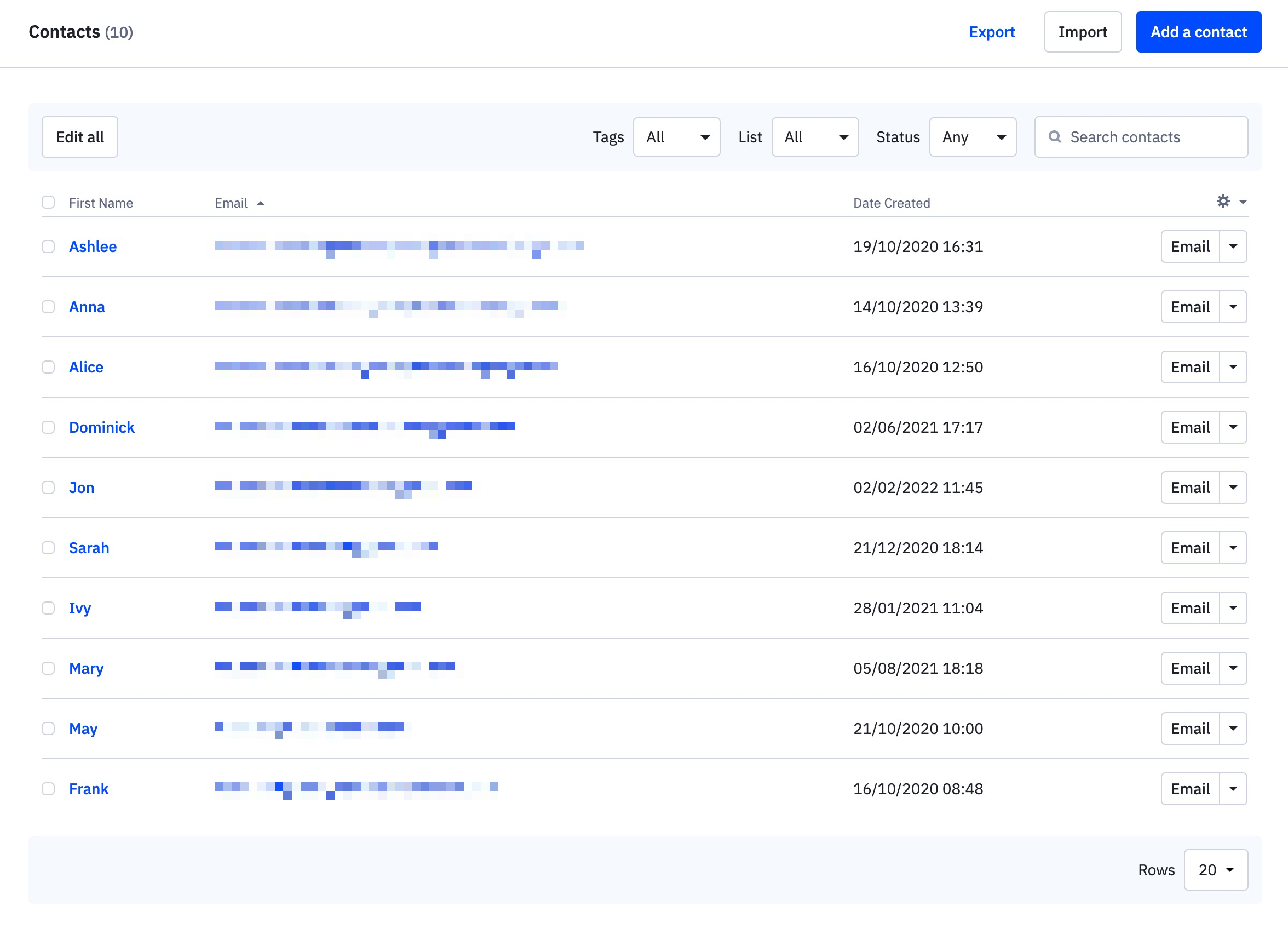
A partir de cette page, vous pouvez :
- Exportez la liste des contacts en cliquant sur "Exporter" sur
- Envoyez un e-mail 1:1 à n'importe lequel des contacts en cliquant sur "Email" sur
- Ajoutez un offre ou une tâche à l'un de ces contacts en cliquant sur l'astérisque descendant à côté du bouton de modification. (comptes Plus, Professional et Enterprise uniquement)
- Appliquez des modifications à un, plusieurs ou tous les contacts à l'aide de l'éditeur en masse en cliquant sur la case à cocher située à côté du ou des contacts et en cliquant sur "Modifier" à l'adresse
- Cliquez sur le nom d'un contact pour afficher la page de son profil. Pour voir leur chemin dans l'automatisation, il suffit de cliquer sur le nom de l'automatisation dans la boîte d'information puis cliquer sur "Voir"
Comment afficher tous les contacts d'une automatisation à partir des rapports d'automatisation ?
Le rapport d'automatisation affichera une liste de toutes les entrées effectuées par les contacts. Cette liste comprendra les contacts qui sont actuellement dans votre automatisation et les contacts qui ont terminé votre automatisation et affichera les entrées en double.
Pour ouvrir les rapports d'automatisation, il existe deux méthodes :
- Cliquez sur « Rapports » dans le menu de gauche. Puis cliquez sur "Rapports d'automatisation" > "Toutes les automatisations".
- Cliquez sur "automatisations" dans le menu de gauche. Puis cliquez sur "Tous les automatisations".
Une fois que le rapport d'automatisation est ouvert, suivez ces étapes :
- Cliquez sur l'ellipse juste en dessous du nom de l'automatisation pour faire apparaître son rapport.

- Cliquez sur l'option "automatisation Contacts" située dans le menu de navigation de gauche.
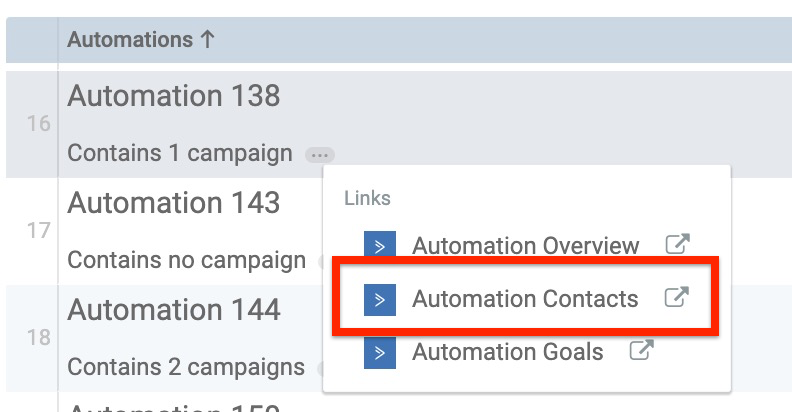
Une liste de toutes les entrées effectuées par les contacts pour cette automatisation sera affichée. Cela comprendra les contacts qui sont actuellement dans votre automatisation et ceux qui ont terminé votre automatisation.
Cette liste ne précise pas quand une entrée a été faite, ni quand un contact a terminé l'automatisation. Cependant, le rapport affichera le statut d'achèvement (Complet ou Incomplet) pour chaque entrée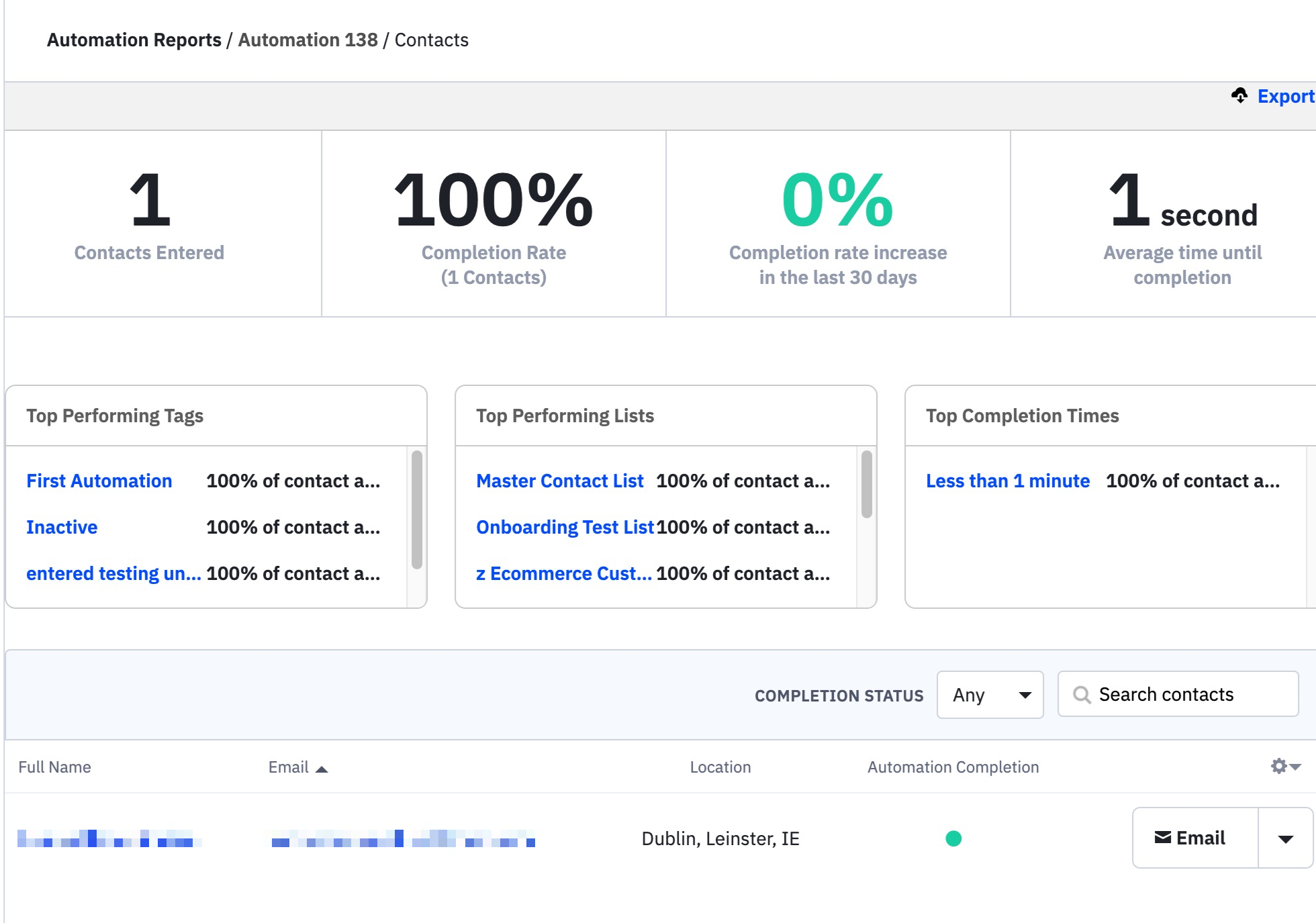
A partir de cette page, vous pouvez :
- Consultez le nombre total d'entrées, le taux d'achèvement, l'augmentation du taux d'achèvement et le temps d'achèvement moyen en haut de la page.
- Visualisez les tags, les listes et les temps d'exécution les plus performants. Vous pouvez cliquer sur l'une de ces options pour filtrer les entrées.
- Exportez la liste des contacts en cliquant sur "Exporter" sur
- Envoyez un e-mail 1:1 à n'importe lequel des contacts en cliquant sur "Email" sur
- Ajoutez un offre ou une tâche à l'un de ces contacts en cliquant sur l'astérisque descendant à côté du bouton de modification. (comptes Plus, Professional et Enterprise uniquement)
- Appliquez des modifications à un, plusieurs ou tous les contacts à l'aide de l'éditeur en masse en cliquant sur la case à cocher située à côté du ou des contacts et en cliquant sur "Modifier" à l'adresse
- Cliquez sur le nom d'un contact pour afficher la page de son profil. Pour voir leur chemin dans l'automatisation, il suffit de cliquer sur le nom de l'automatisation dans la boîte d'information puis cliquer sur "Voir"
Comment voir tous les contacts d'une automatisation à l'aide d'une recherche avancée ?
Grâce à une recherche avancée, vous pouvez utiliser différentes conditions pour obtenir une liste de contacts qui.. :
- Sont entrés dans votre automatisation
Comprend les contacts qui sont actuellement dans votre automatisation et les contacts qui ont terminé votre automatisation. - A mis fin à votre automatisation
Inclut les contacts qui ont mis fin à votre automatisation. - Sont actuellement dans votre automatisation
Inclut les contacts qui sont en train de se déplacer dans votre automatisation.
Cette option utilise le outil de segmentation et est accessible à partir de la page de présentation des contacts. Avec une recherche avancée, vous pouvez soit enregistrer vos conditions de recherche pour plus tard, soit les enregistrer en tant que segment, soit apporter des modifications en bloc aux contacts dans les résultats de la recherche avec l'éditeur en bloc.
Pour utiliser cette méthode, suivez les étapes suivantes :
- À partir de la page de présentation des contacts, , cliquez sur le champ "Rechercher des contacts".
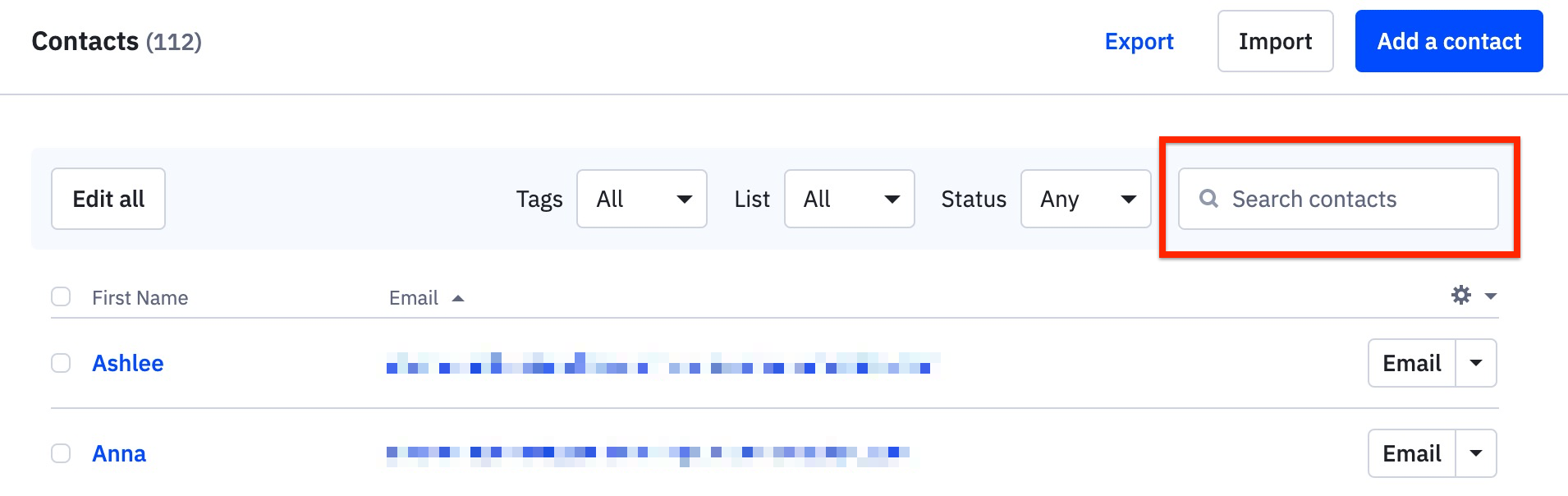
- Cliquez sur l'option "Recherche avancée".
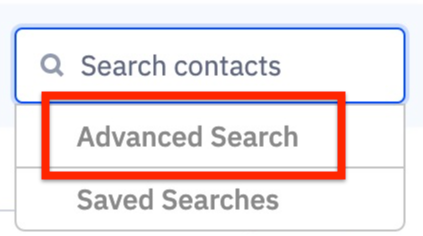
- Le outil de segmentation s'ouvrira. Cliquez sur la liste déroulante des conditions et sélectionnez "Actions".

- La section "Actions" s'agrandit. Cliquez sur une action pour la sélectionner comme condition. Dans cet exemple, nous allons choisir "Est entré dans l'automatisation" afin de pouvoir rechercher les contacts qui sont actuellement dans une automatisation et les contacts qui ont terminé une automatisation.
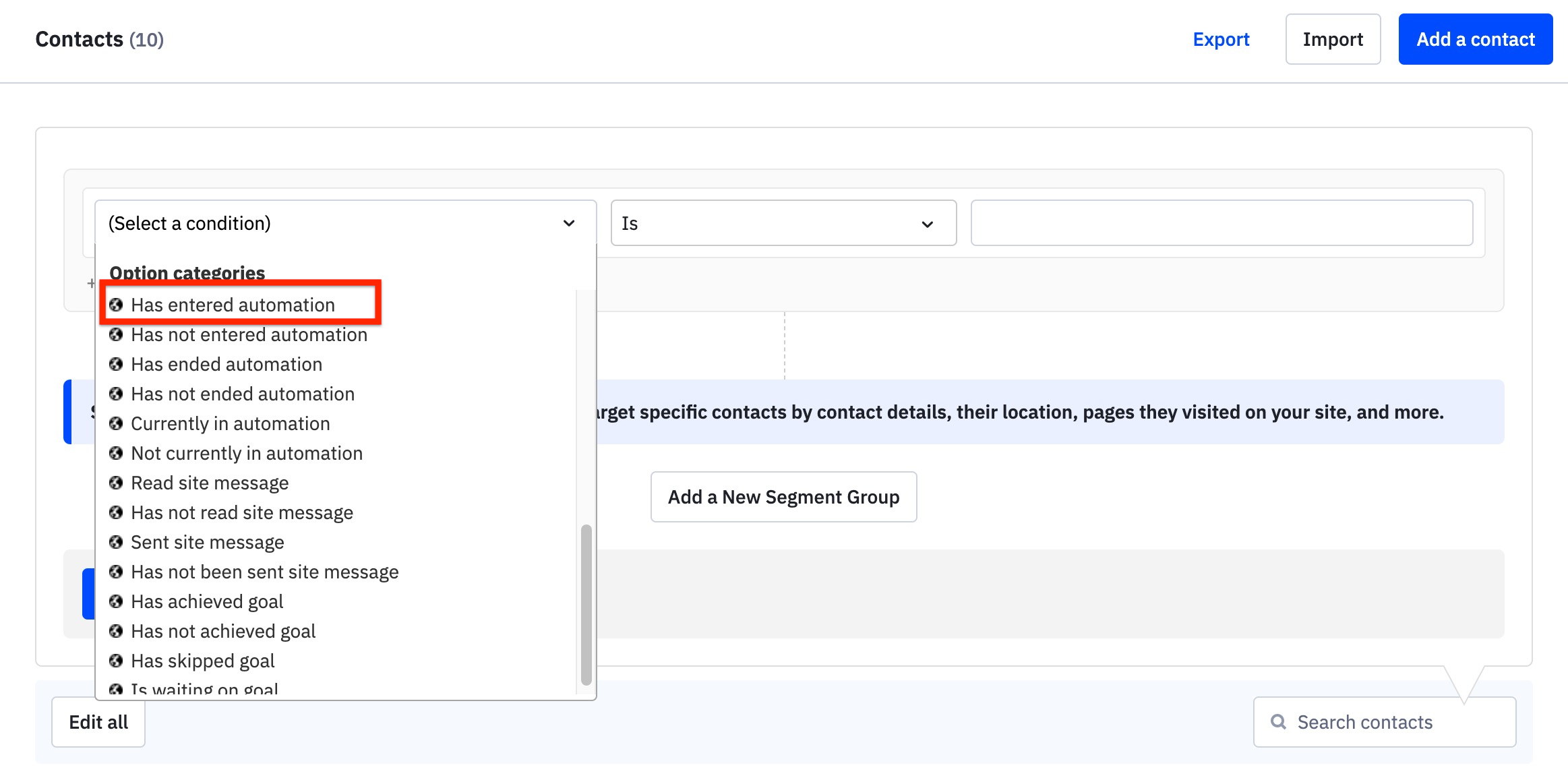
- Cliquez sur le champ de valeur pour afficher une liste d'automatisations. Puis cliquez sur l'automatisation que vous souhaitez utiliser comme valeur.
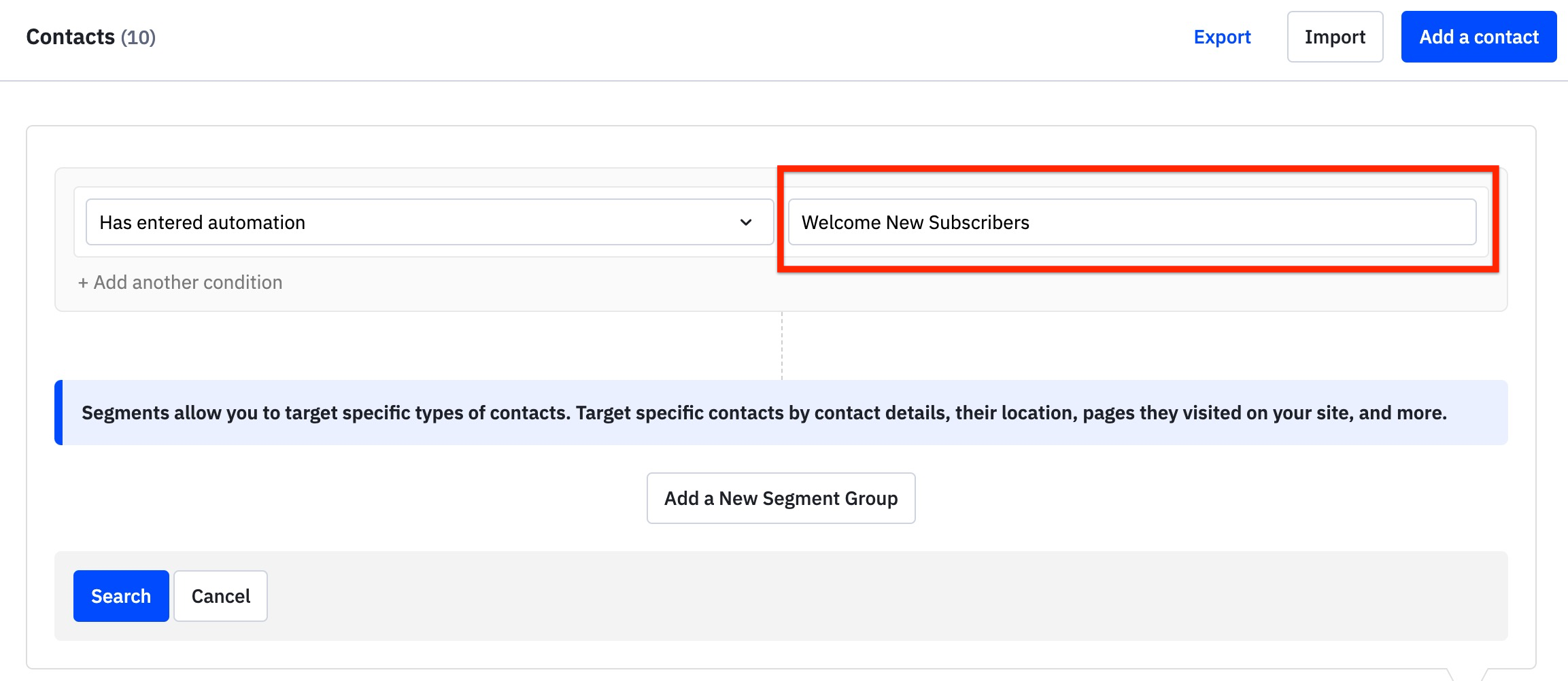
- Cliquez sur le bouton "Rechercher".
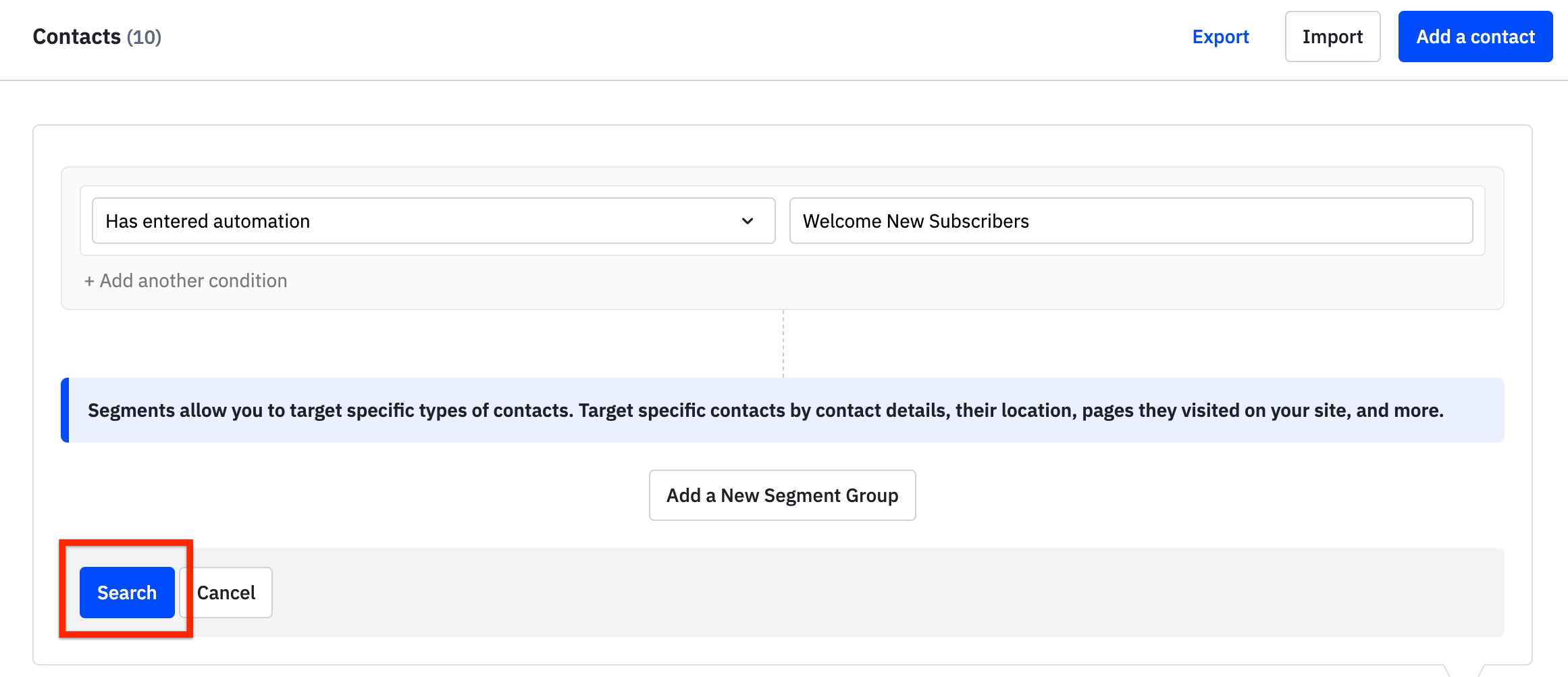
page chargera une liste de contacts qui sont entrés dans l'automatisation.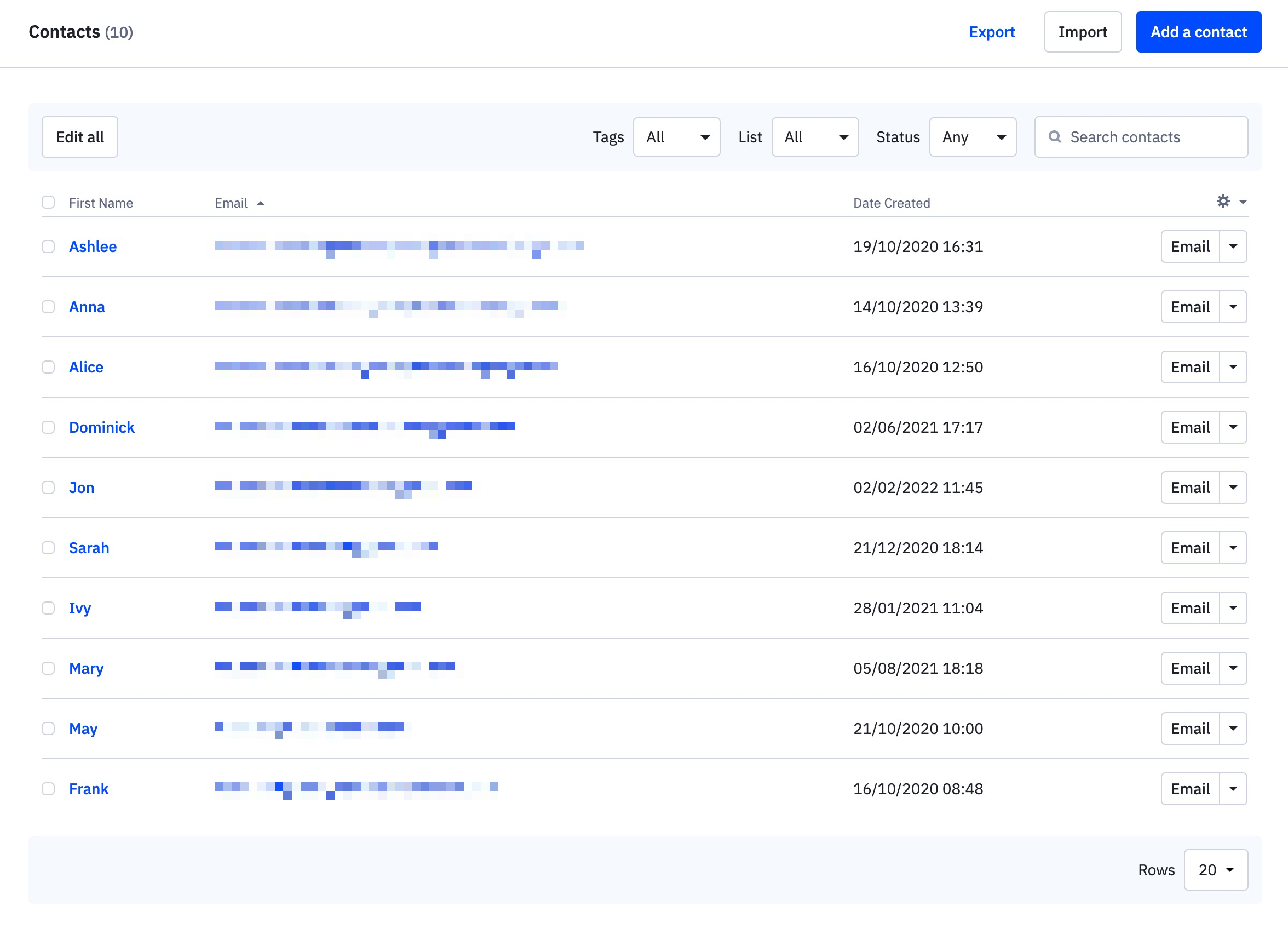
A partir de cette page, vous pouvez :
- Exportez la liste des contacts en cliquant sur "Exporter" sur
- Envoyez un e-mail 1:1 à n'importe lequel des contacts en cliquant sur "Email" sur
- Ajoutez un offre ou une tâche à l'un de ces contacts en cliquant sur l'astérisque descendant à côté du bouton de modification. (comptes Plus, Professional et Enterprise uniquement)
- Appliquez des modifications à un, plusieurs ou tous les contacts à l'aide de l'éditeur en masse en cliquant sur la case à cocher située à côté du ou des contacts et en cliquant sur "Modifier" à l'adresse
- Cliquez sur le nom d'un contact pour afficher la page de son profil. Pour voir leur chemin dans l'automatisation, il suffit de cliquer sur le nom de l'automatisation dans la boîte d'information puis cliquer sur "Voir"