Si votre automatisation contient plus de contacts qu'il ne devrait y en avoir, il se peut que vous ayez ajouté deux fois les mêmes contacts à l'automatisation. Pour supprimer les contacts dupliqués d'une automatisation, il faut les supprimer et les ajouter à nouveau. Suivez les étapes ci-dessous pour supprimer les contacts en double.
Utilisation d'une étape Objectif pour supprimer les contacts en double dans une automatisation
Lorsque vous ouvrez votre automatisation, vous devriez voir un point qui indique le nombre de contacts actuellement dans l'automatisation. Cliquez sur ce numéro de file d'attente pour voir la liste des contacts uniques. Si le numéro affiché dans la vue d'automatisation est différent de celui de votre liste de contacts uniques, cela signifie qu'il y a des doublons.
Pour supprimer ces contacts en double, vous devrez utiliser une étape Objectif dans votre automatisation. L'étape Objectif permet de s'assurer que les contacts reviennent à la position correcte où ils ont été retirés plutôt qu'au début de l'automatisation. De cette façon, aucun progrès de contact n'est perdu.
Voici les étapes à suivre pour utiliser un objectif dans votre automatisation afin de supprimer les contacts en double :
1. Ouvrez l'automatisation et faites défiler jusqu'à l'endroit où se trouvent les contacts en double.
2. Cliquez sur le signe plus au-dessus de l'endroit où se trouve actuellement le groupe de contacts dupliqués dans l'automatisation.
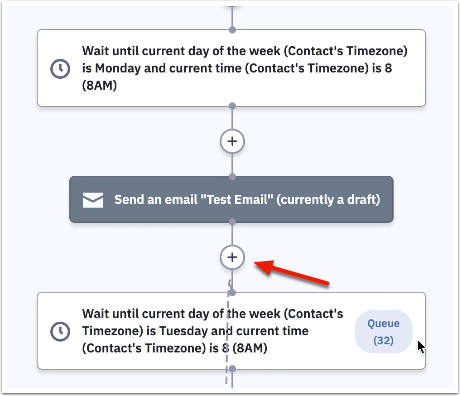
3. Cliquez sur "Conditions et flux de travail" et sélectionnez l'option "Objectif".
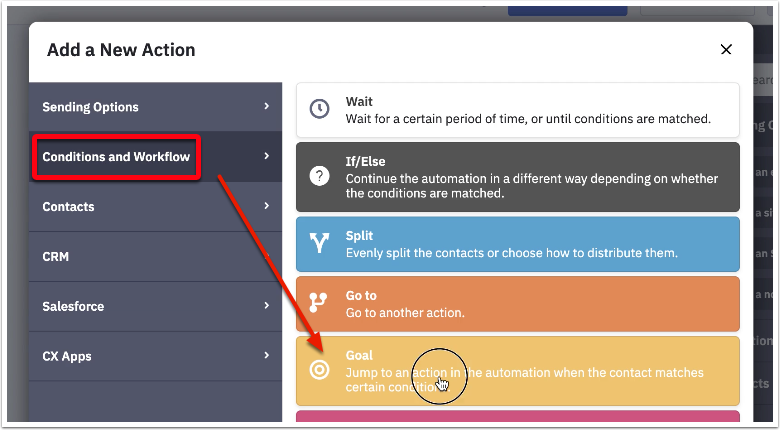
4. Lorsque vous cliquez pour ajouter un objectif à votre automatisation, une modale apparaît pour vous permettre de créer l'objectif et un tag. Créez un tag qui déclenchera l'objectif et tirera les contacts appropriés. Dans cet exemple, le tag est intitulé "Supprimer les doublons", mais vous pouvez le nommer comme vous le souhaitez.
5. Lorsque la modale apparaît, tapez un nom pour votre tag et ensuite cliquez sur "Cliquez pour ajouter un objectif".
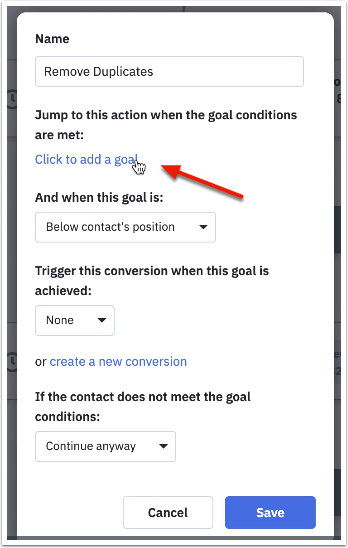
6. Une nouvelle modale apparaîtra et vous invitera à créer l'action Objectif qui sera déclenchée par le tag "Supprimer les doublons" (ou un autre nom) que vous avez créé.
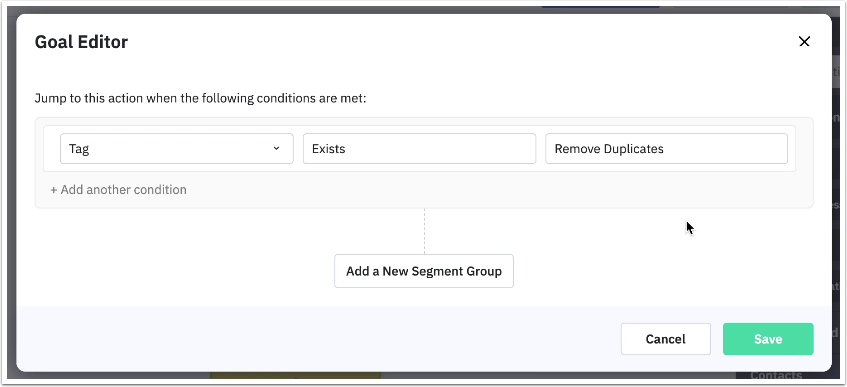
7. Cliquez sur « Enregistrer » dans l'éditeur Objectif, puis cliquez à nouveau sur « Enregistrer » dans la première modale une fois le tag créé.
8. Après avoir créé l'objectif, cliquez sur la file d'attente des contacts dans l'action d'automatisation.
9. Cliquez sur "Modifier tout" à partir de la page du contact pour effectuer des modifications groupées.
10. Cliquez sur "Supprimer d'une automatisation" Choisissez l'automatisation dont vous voulez supprimer les contacts. Cliquez sur « Supprimer ». Vous remarquerez que l'action sera mise en file d'attente à gauche des options d'édition.
11. Dans la même fenêtre de modification groupée, cliquez sur "Ajouter un tag" Tapez "Supprimer les doublons". Cliquez sur « Ajouter ». De cette façon, les contacts dans l'automatisation avec ce tag seront supprimés. Les deux actions seront mises en file d'attente à gauche des options d'édition.
12. Cliquez sur "Appliquer" et confirmez que vous voulez effectuer ces deux actions.
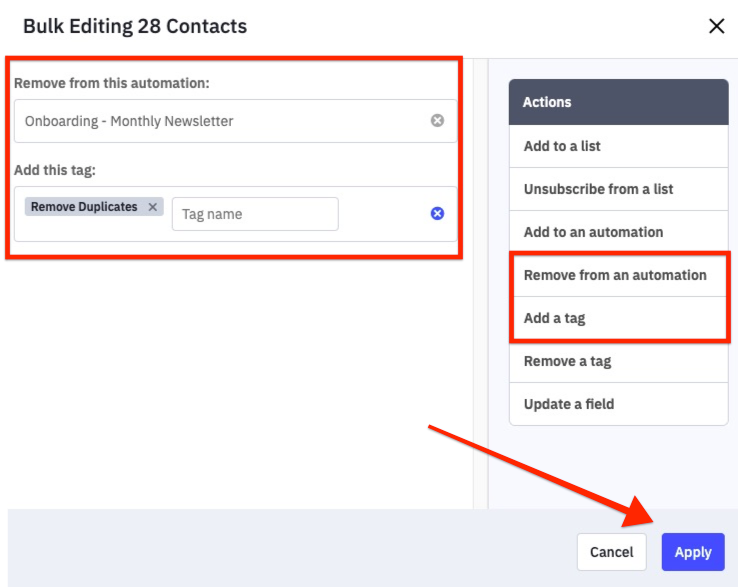
13. Lorsque la deuxième modale de confirmation s'affiche, cliquez sur "Appliquer la modification aux contacts" pour confirmer la modification.
14. Cliquez à nouveau sur votre automatisation pour confirmer que vos contacts ont été supprimés de l'automatisation.
15. Pour réintégrer les contacts dans votre automatisation sans les doublons, cliquez sur la page générale des contacts.
16. Utilisez le filtre de tags pour trouver les contacts auxquels est associée le tag "Supprimer les doublons" (ou le nom de votre choix). Cela montrera les contacts que vous venez de supprimer et que vous devez réintégrer dans l'automatisation.
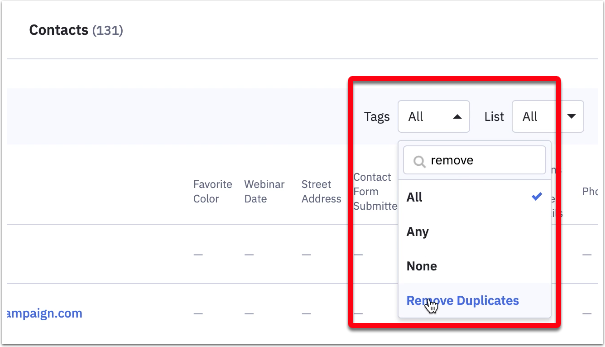
17. Une fois que le filtre de tags affiche votre groupe original de contacts de cette automatisation, cliquez sur "Edit All" et utilisez les options du menu de modification groupée pour les ajouter à nouveau dans l'automatisation. L'étape Objectif que vous avez ajoutée précédemment les ramènera à leur position initiale.
18. Rafraîchissez votre automatisation pour confirmer que vos contacts sont de retour dans l'automatisation sans les doublons.
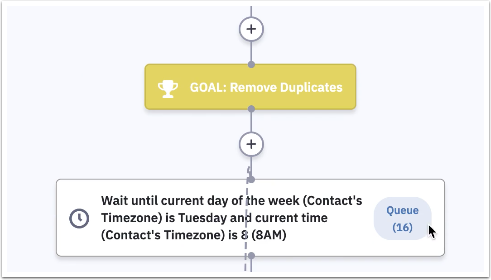
19. Supprimez l'étape Objectif ainsi que le tag "Supprimer les doublons" que vous avez utilisé pour ce processus, car il ne sert à rien une fois que les contacts en double ont disparu. Vous pouvez toujours recréer ce processus si vous devez supprimer des contacts en double d'une automatisation à l'avenir.
Cet article a-t-il été utile ?
C'est super !
Merci pour votre commentaire
Désolé ! Nous n'avons pas pu vous être utile
Merci pour votre commentaire
Commentaires envoyés
Nous apprécions vos efforts et nous allons corriger l'article