Vous pouvez utiliser le bloc "Liste" pour énumérer les éléments de contenu sur votre page de renvoi. Vous pourrez ainsi créer un texte organisé et facile à utiliser pour les visiteurs de votre page.
À propos du bloc "Liste
Le bloc "Liste" est disponible dans le volet droit de l'éditeur de page.
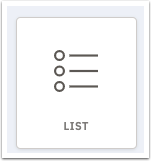
Une fois que ce bloc est ajouté à votre mise en page, vous pouvez :
- Remplacez le texte de remplacement par votre propre texte
- Ajoutez des éléments supplémentaires à votre liste en cliquant sur le bouton plus (+) dans le panneau de droite sous "Éléments de la liste".
- Chaque élément que vous ajoutez ici aura par défaut une icône en forme de flèche rouge
- Personnalisez les icônes en cliquant dessus et en sélectionnant une image différente dans le gestionnaire de fichiers
- Ajuster la largeur et l'alignement des icônes
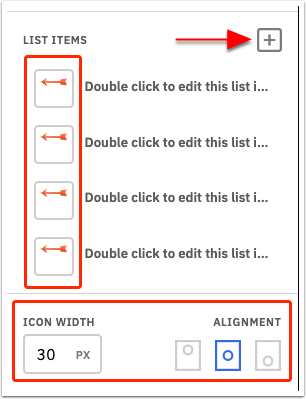
Comme pour les autres blocs, vous pouvez ajuster sa taille, lui donner du style ainsi qu'ajouter, modifier, dupliquer et supprimer le bloc de votre mise en page.
Il n'y a pas de limite au nombre de blocs "Liste" que vous pouvez ajouter à une page. Par défaut, la taille de la police d'une liste est fixée à Paragraphe (
). La taille de la police du style de paragraphe peut être définie dans la section "Thèmes" de votre page.
Comment ajouter le bloc "Listes" à votre page
Pour insérer le bloc "Liste" dans votre mise en page :
- Dans l'éditeur de page, , faites glisser le bloc "Liste" vers votre mise en page.
- Double-cliquez sur le bloc pour pouvoir y ajouter du contenu.
- Tapez le contenu que vous souhaitez afficher à l'adresse par-dessus le texte de l'espace réservé par défaut. Notez que vous pouvez utiliser la barre d'outils modale qui semble appliquer un style à votre texte. Par exemple, vous pouvez mettre en gras, en italique ou souligner votre contenu.
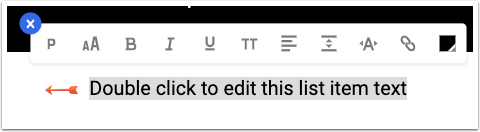
- Utilisez les options d'édition dans le panneau de droite pour utiliser une autre icône de liste, modifier la largeur de l'icône et changer l'alignement de l'icône.
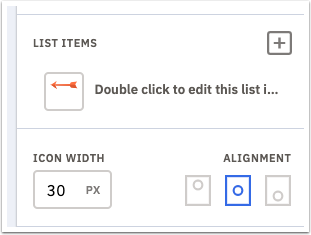
- Cliquez sur le bouton coché dans la barre supérieure droite pour enregistrer votre contenu.
Pour modifier la liste ultérieurement, ouvrez l'éditeur de la page, , double-cliquez sur la liste que vous souhaitez mettre à jour et tapez le nouveau texte.
Modifier et styliser le bloc "Liste
Vous pouvez modifier les éléments suivants pour un bloc "Liste" :

- Visibilité
Choisissez si votre bloc est visible sur mobile, sur ordinateur ou sur les deux. - Largeur
Ajustez la largeur de votre liste. La largeur est soit relative (un pourcentage), soit absolue (par rapport à la px). Par défaut, il est réglé sur px. Cliquez sur le "px" dans le champ de saisie si vous voulez le changer en "%". - List Items
Les éléments à afficher dans une liste. Il n'y a pas de limite au nombre d'articles dans une liste donnée. - Icon Width
Détermine la largeur de l'icône d'une liste. Par défaut, la largeur de l'icône de la liste est fixée à 30 px. - Alignement
Par défaut, les icônes de liste sont alignées sur le centre de l'élément de la liste. - Arrière-plan
Ajoutez autant d'arrière-plans que vous le souhaitez. Les arrière-plans s'empilent dans l'ordre dans lequel vous les ajoutez. Vous pouvez modifier leur ordre en les faisant glisser. - Espacement intérieur
Le nombre de pixels correspondant à chaque valeur est défini dans le thème de votre page, sous "Mise en page". Les listes nouvellement ajoutées n'ont pas d'espacement intérieur. - Bordures
Les bordures peuvent être définies en px ou en %. Vous pouvez choisir les côtés qui ont des frontières et fixer un rayon. Vous pouvez choisir l'un des trois types de bordures : pleines, pointillées et pointillées. Au départ, il est solide. - Coins
Les coins sont définis par px ou %. Vous pouvez appliquer un nouveau rayon à un, plusieurs ou tous les coins de votre bloc. - Ombre portée
Ajoutez autant d'ombres portées que vous le souhaitez - elles s'empilent dans l'ordre dans lequel vous les ajoutez. Vous pouvez modifier leur ordre en les faisant glisser. - Ombre intérieure
Ajoutez autant d'ombres intérieures que vous le souhaitez - elles s'empilent dans l'ordre dans lequel vous les ajoutez. Vous pouvez modifier leur ordre en les faisant glisser.
Dupliquer un bloc "Liste
Vous pouvez dupliquer n'importe quel bloc "Liste" sur votre page. Pour ce faire, cliquez sur le bloc que vous souhaitez dupliquer puis cliquez sur l'icône de duplication dans la barre supérieure droite.
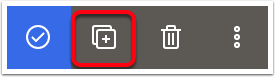
Supprimer un bloc "Liste
Vous pouvez supprimer n'importe quel bloc "Liste" d'une page. Pour ce faire, cliquez sur le block que vous souhaitez supprimer puis cliquez sur l'icône de la corbeille dans la barre supérieure droite.
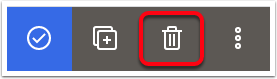
Cet article a-t-il été utile ?
C'est super !
Merci pour votre commentaire
Désolé ! Nous n'avons pas pu vous être utile
Merci pour votre commentaire
Commentaires envoyés
Nous apprécions vos efforts et nous allons corriger l'article