Vous pouvez ajouter un tag aux contacts lorsqu'ils cliquent sur un lien dans votre campagne directe ou automatisée. Cela est utile pour suivre l'engagement et identifier les intérêts. Par exemple, vous pouvez ajouter un tag à un contact lorsqu'il clique sur un lien pour regarder une vidéo, ou lorsqu'il clique sur un lien qui l'amène à la page d'un produit sur votre site web. Vous pouvez ensuite utiliser ces informations pour envoyer des e-mails ciblés en fonction de leurs intérêts.
Notez que vous devez activer le suivi de lien pour ajouter un tag à un contact lorsqu'il clique sur un lien dans votre campagne.
Comment ajouter un tag aux contacts avec des actions de lien
Cette méthode ne peut être utilisée qu'avec le éditeur d'e-mails par glisser-déposer. Cette fonction n'est pas disponible pour les e-mails créés à l'aide des options "Texte seul" ou "HTML personnalisé". Si votre e-mail utilise l'une ou l'autre de ces options, vous devrez utiliser une automatisation pour ajouter un tag aux contacts qui cliquent sur votre lien.
L'exemple ci-dessous porte sur l'utilisation des actions de liens dans le nouvel éditeur d'e-mail. Apprenez à utiliser les actions de liaison dans l'éditeur classique.
Pour commencer :
- Ouvrez votre campagne directe ou automatisée.
- Créez un lien en surlignant le texte et en cliquant sur l'icône de lien dans la barre de navigation ou sélectionnez le lien dans votre e-mail en cliquant sur le lien.
- Dans le panneau de droite, sous l'URL, cliquez sur "Add Link Action".
- La fenêtre modale Ajouter une action s'affiche. Sélectionnez votre action préférée dans la liste déroulante des actions en cliquant sur .
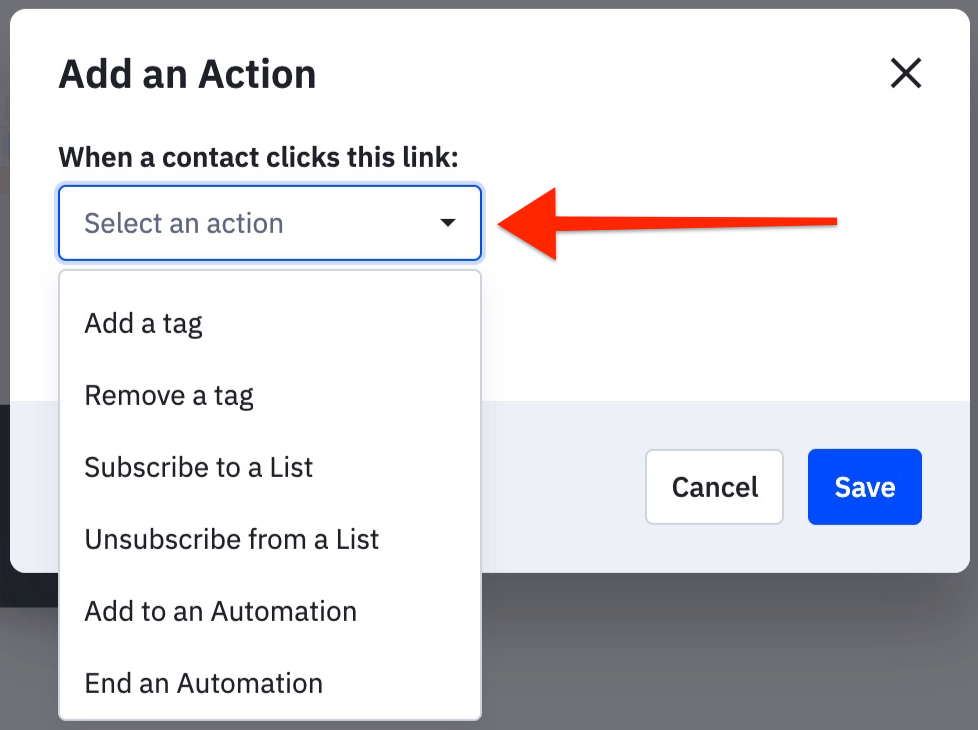
- Définissez une valeur pour cette action. Par exemple, si vous ajoutez un tag aux contacts lorsqu'ils cliquent sur votre lien, vous devrez soit rechercher, soit choisir, soit créer le tag dans l'action du lien.
- Lorsque vous avez terminé, cliquez sur « Enregistrer ».
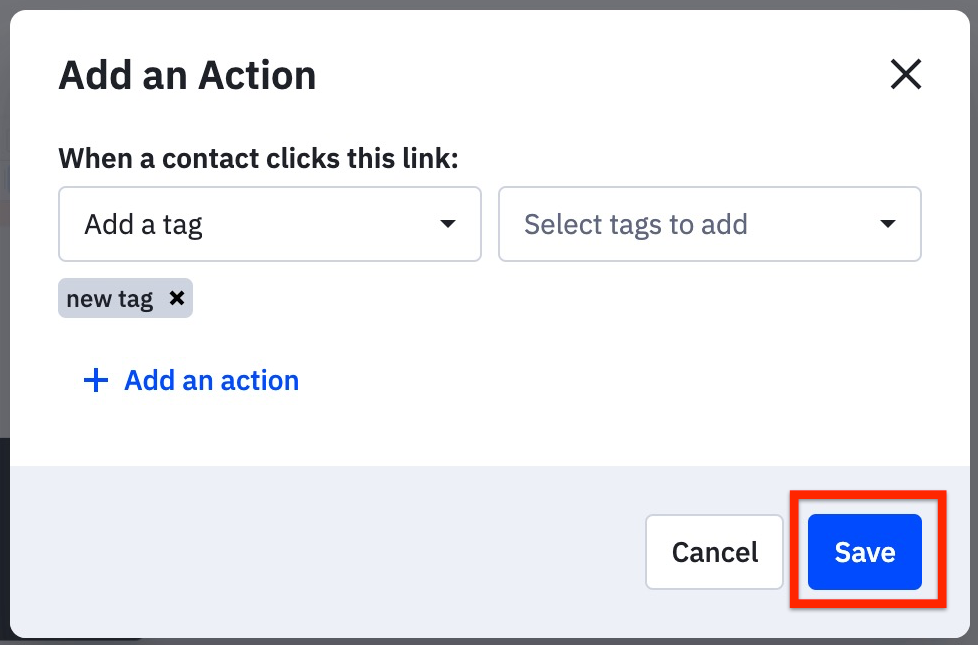
Comment ajouter des tags avec les actions d'automatisation
Cette méthode peut être utilisée avec le éditeur d'e-mails par glisser-déposer et les e-mails créés à l'aide des options "Texte seul" ou "HTML personnalisé" de .
Pour commencer :
- Accédez à la page de présentation des automatisations.
- Cliquez sur "Nouvelle automatisation" situé en haut à droite.
- Sélectionnez "Start from Scratch" puis cliquez sur "Continue".
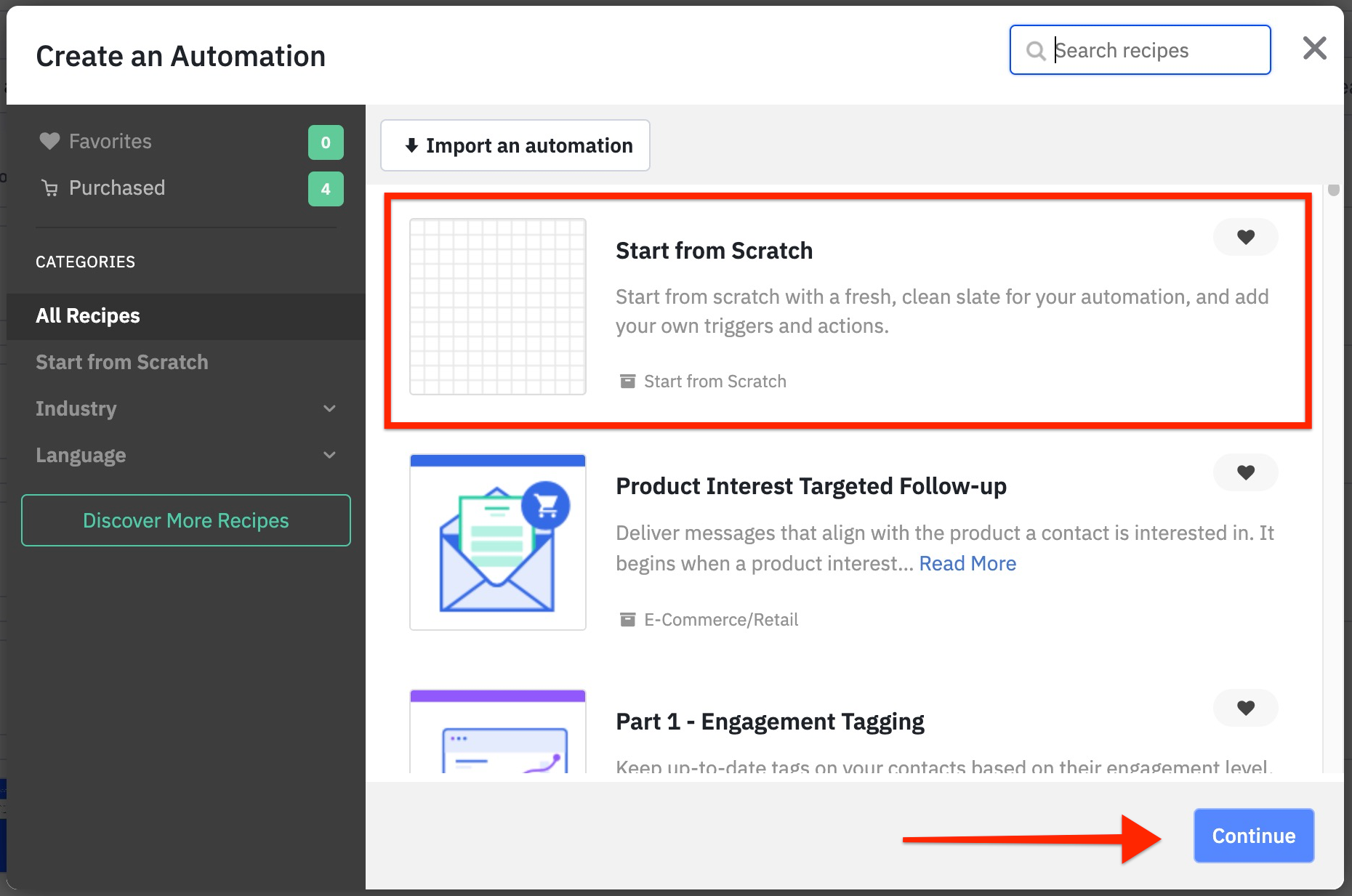
- Sélectionnez le déclencheur d'automatisation "Cliquez sur un lien dans un e-mail". Puis cliquez sur "Continuer".
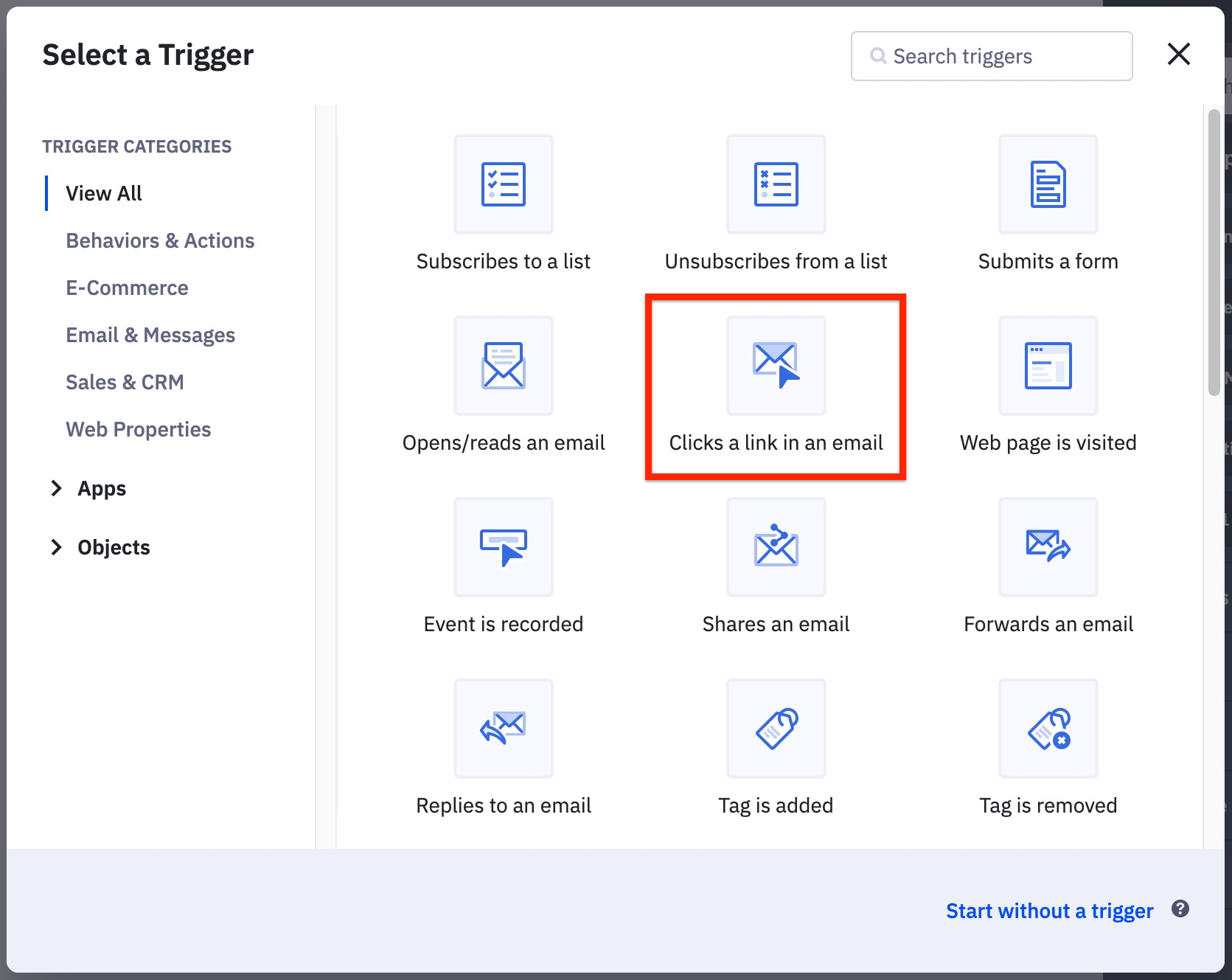
- Cliquez sur "Campagne" ou "e-mail personnalisé" en fonction du type d'e-mail dans lequel se trouve le lien.
- Sélectionnez l'e-mail contenant votre lien dans la liste déroulante "Select e-mail" en cliquant sur.
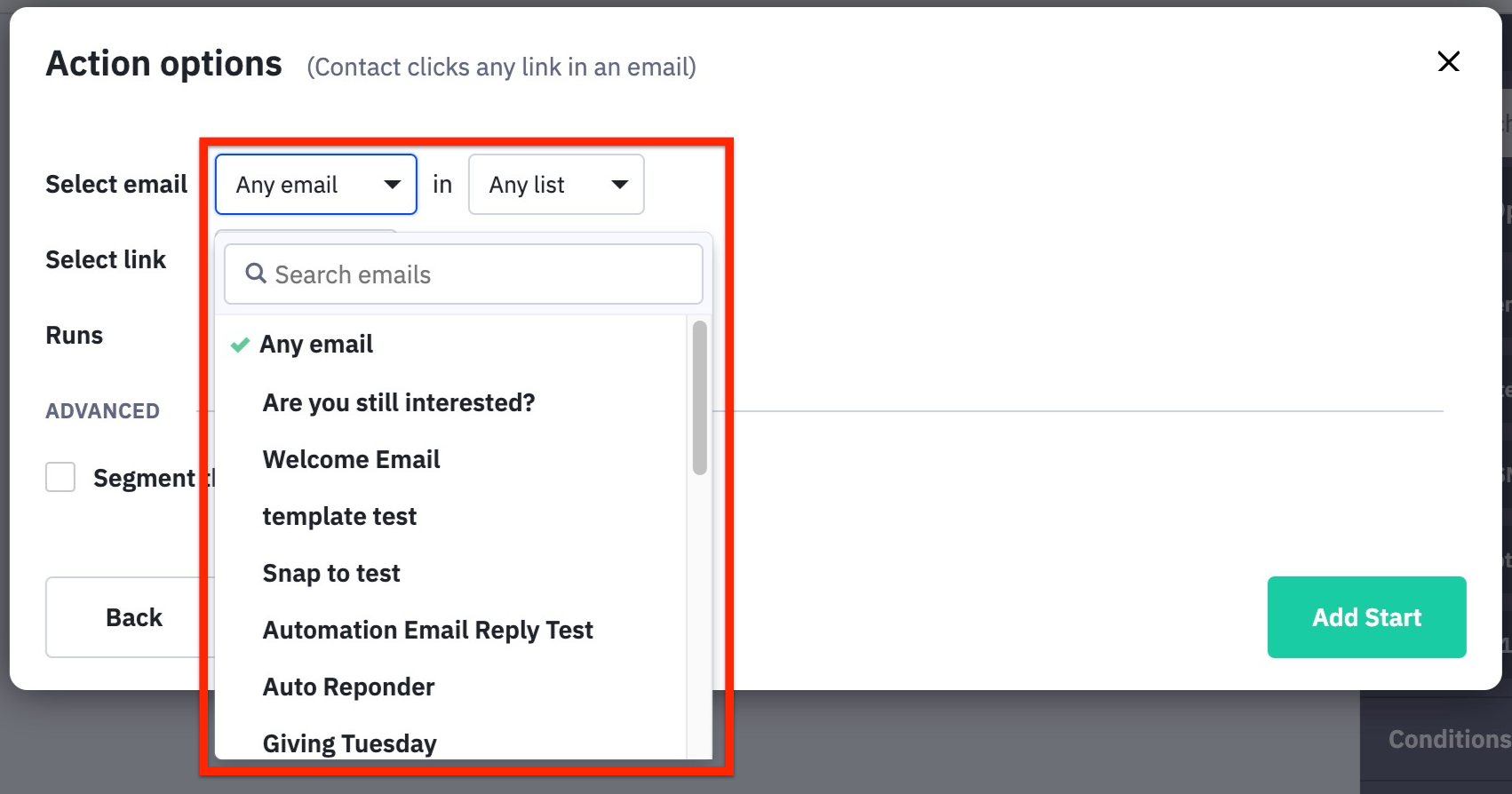
- Sélectionnez le lien avec lequel vous souhaitez déclencher cette automatisation dans la liste déroulante "Sélectionner un lien" en cliquant dessus.
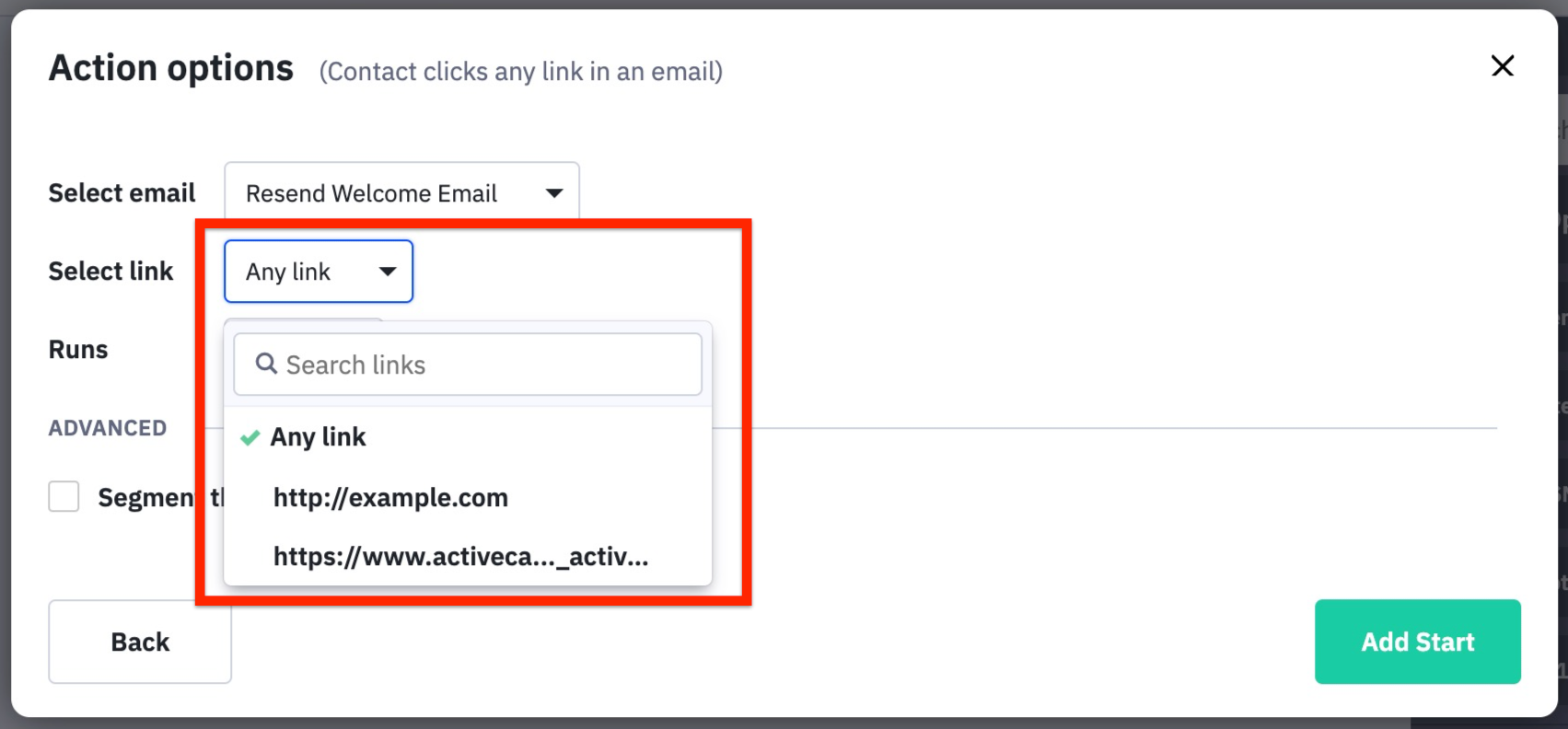
- Choisissez si cette automatisation doit être exécutée une ou plusieurs fois
- Cliquez sur « Ajouter un démarrage ».
- La fenêtre modale Action d'automatisation apparaîtra automatiquement. Cliquez sur "Contacts" puis "Ajouter un tag".
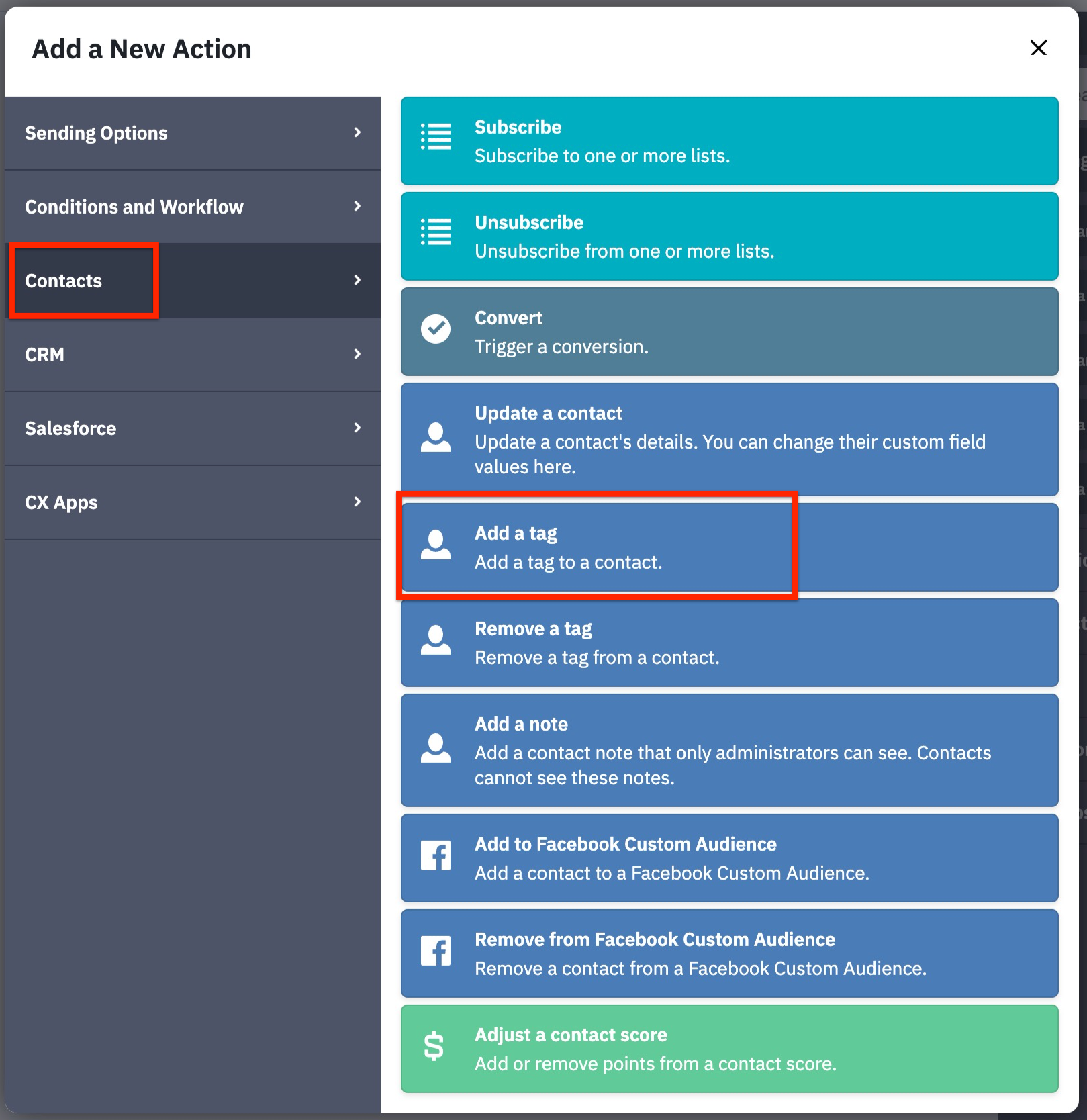
- Saisissez le tag que vous souhaitez ajouter aux contacts lorsqu'ils rencontrent cette étape et cliquez sur "Enregistrer".
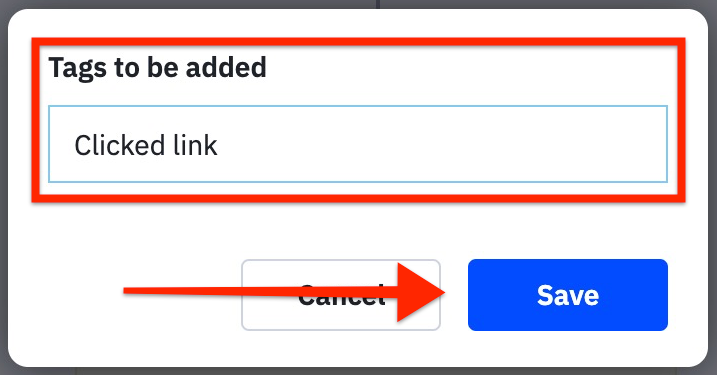
- Cliquez sur "Active" en haut à droite pour activer l'automatisation.
Cet article a-t-il été utile ?
C'est super !
Merci pour votre commentaire
Désolé ! Nous n'avons pas pu vous être utile
Merci pour votre commentaire
Commentaires envoyés
Nous apprécions vos efforts et nous allons corriger l'article