Prenez note
- Les formulaires en ligne sont disponibles à tous les niveaux du régime
- Les formulaires Floating Box, Floating Bar, et Modal sont disponibles avec les plans Plus, Professional, et Enterprise
- Le type de formulaire que vous créez détermine vos possibilités de personnalisation
Regarder une vidéo
Créer un formulaire
Intégrer un formulaire créé dans la section « Formulaires » de votre compte ActiveCampaign
- Cliquez sur "Website" dans le menu de gauche pour accéder à la page de présentation des formulaires.
- Si c'est la première fois que vous créez un formulaire, une fenêtre modale "Créer un formulaire" apparaîtra. Cliquez sur le bouton « Créer un formulaire ». Si ce n'est pas la première fois que vous créez un formulaire avec ActiveCampaign, cliquez sur le bouton "Créer un formulaire" en haut à droite de votre écran.
- Saisissez le nom de votre formulaire dans le champ prévu à cet effet et cliquez sur le style de formulaire que vous souhaitez utiliser.
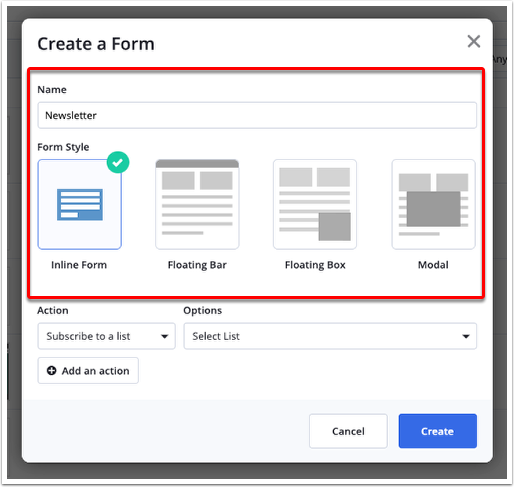 png
png - Cliquez sur la liste déroulante "Action",puis cliquez sur l'action que vous souhaitez utiliser. Vous pouvez choisir l'une des options suivantes :
- Ajouter un tag
Ajoute un tag à chaque contact qui envoie votre formulaire. - Envoyez les résultats par courrier électronique à l'adresse
. Une notification est envoyée à tous les membres de votre équipe chaque fois qu'un contact soumet votre formulaire. - Inscription à une liste
Inscrit le contact à votre liste. Vous pouvez utiliser un double opt-in (par défaut) ou un opt-in simple. - Ajouter à une offre (plans Plus, Professional et Enterprise)
Crée une offre pour chaque contact qui envoie votre formulaire.
Notez que vous pouvez ajouter autant d'actions que vous le souhaitez dans un formulaire. Vous pouvez également mettre à jour les actions et ajouter d'autres actions à votre formulaire pendant le processus de création du formulaire ou après sa publication.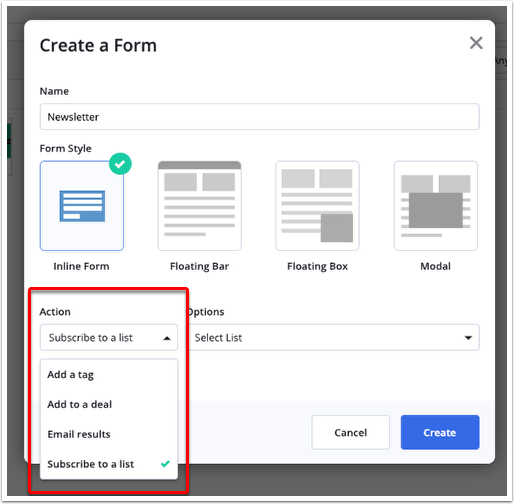
- Ajouter un tag
- Cliquez sur le menu déroulant "Options" pour sélectionner une option correspondant à votre action. Les éléments affichés dans cette liste déroulante diffèrent en fonction de l'action sélectionnée.
- Cliquez sur le bouton "Créer".
Le constructeur de formulaires se chargera. Vous pouvez maintenant ajouter des champs et personnaliser votre formulaire.
Ajouter des champs à votre formulaire
Le type de formulaire sélectionné détermine les types de champs que vous pouvez utiliser pour collecter des informations auprès des contacts.
Formes modales, boîtes flottantes et barres flottantes
Les informations que vous pouvez recueillir auprès de vos contacts à l'aide de ces types de formulaires sont notamment les suivantes
- Nom
- Téléphone
- Courriel (requis par défaut)
Pour utiliser ces champs dans votre formulaire :
- Dans le générateur de formulaires, cliquez sur l’onglet « Options ».
- Utilisez les boutons à bascule de la section "Champs" pour rendre les champs Nom et Téléphone visibles sur votre formulaire.
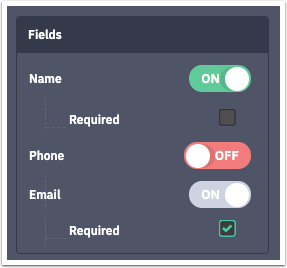
Toute modification apportée à votre formulaire sera automatiquement enregistrée.
Formulaires en ligne
Les formulaires en ligne offrent plus de variété dans le type d'informations que vous pouvez recueillir sur les contacts, les comptes et les objets personnalisés.
- Champs de contact (Disponible sur tous les plans)
Utilisez les champs de contact pour créer et mettre à jour des enregistrements de contact. Vous pouvez également utiliser les champs de cette section pour ajouter des images et du texte à votre formulaire, et protéger votre formulaire contre les soumissions de contacts non sollicités - Champs de compte (Disponible sur les plans Plus, Professional et Enterprise)
Utilisez les champs de compte pour créer et mettre à jour les enregistrements de compte. Cela vous aidera à mieux comprendre les comptes des prospects et à ajouter des données plus exploitables à votre CRM - Champs d'objets personnalisés (associés à l'objet Contact uniquement - Disponible sur les plans Enterprise)
Si vous avez créé un objet personnalisé pour les contacts, vous pouvez ajouter à votre formulaire tout champ d'objet personnalisé que vous créez. Ces champs apparaîtront sous le nom de l'objet personnalisé dans le générateur de formulaires.- Lorsqu'un contact soumet un formulaire contenant des données d'objets personnalisés, ces données apparaissent dans leur propre case sur l'enregistrement du profil du contact
- Cette fonctionnalité n'est pas disponible pour les objets personnalisés associés aux comptes ou les objets personnalisés pris en charge par des intégrations tierces
Pour en savoir plus sur les champs disponibles avec les formulaires en ligne, visitez Champs de formulaire.
Pour en savoir plus sur la manière d'utiliser les objets personnalisés avec les formulaires, consultez le site . Comment créer des formulaires avec des objets personnalisés.
Ajouter un champ à votre formulaire en ligne
- Dans le générateur de formulaires, assurez-vous que l'onglet « Champs » est sélectionné dans le menu de droite.
- Choisissez la catégorie de champ que vous souhaitez utiliser, puis cliquez sur pour la développer.
- Faites glisser le champ vers votre formulaire.
Notez que vous pouvez rechercher des champs et créer de nouveaux champs personnalisés à partir du volet latéral droit.
Comment rendre les champs obligatoires dans votre formulaire
Vous pouvez rendre obligatoire un, plusieurs ou tous les champs de votre formulaire. Cela signifie que les contacts ne pourront pas soumettre votre formulaire tant qu'ils n'auront pas fourni toutes les informations demandées.
Formes modales, boîtes flottantes et barres flottantes
- Dans le générateur de formulaires, cliquez sur l’onglet « Options » dans le menu de droite.
- Cochez la case "Obligatoire" . Elle se trouve à droite du nom du champ dans le menu de droite.
Formulaires en ligne
- Dans le générateur de formulaires, cliquez sur le champ que vous souhaitez rendre obligatoire.
- Le menu de droite affichera l'en-tête des champs, le texte par défaut et une option obligatoire. Cochez la case "Obligatoire" .
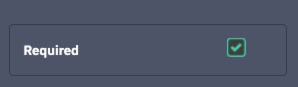
Permettre aux champs vides d'écraser les données existantes
Par défaut, chaque formulaire que vous créez a l'option « Autoriser les champs vides à écraser les données des champs existants » sélectionnée. Cela signifie que si un contact soumet votre formulaire et ne remplit pas tous les champs, ces champs vides apparaîtront également comme vides dans son enregistrement de profil de contact et dans son enregistrement de compte associé, même si vous avez collecté des informations précédemment pour ces champs.
Ce paramètre s'applique aux types de champs suivants :
- Saisie de texte
- Zone de texte
- Cases à cocher
- Champs de date
- Listes de multi-sélection
Pour modifier ce paramètre :
- Cliquez sur l’onglet « Options » dans le générateur de formulaires pour n’importe quel formulaire.
- Décochez cette option située dans la section "Avancé".
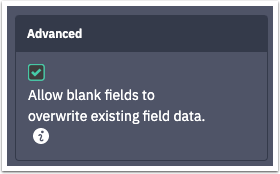
Modifier le texte et les en-têtes par défaut de vos champs de saisie
Vous pouvez modifier le texte par défaut qui apparaît dans les champs de saisie de votre formulaire.
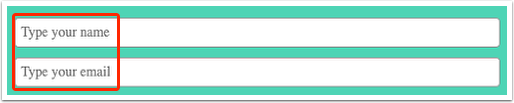
- Dans le générateur de formulaires, , cliquez sur le champ de saisie que vous souhaitez mettre à jour.
- Tapez le nouveau texte dans le champ "Texte par défaut" fourni dans le menu de droite.
Si vous travaillez avec un formulaire en ligne, vous pouvez également modifier l'en-tête de champ. Cette option apparaît dans le menu de droite lorsque vous cliquez sur le champ dans le générateur de formulaires.
Personnaliser l'aspect de votre formulaire
Vous pouvez modifier l'apparence de votre formulaire en ajoutant des images de fond, en changeant la couleur du formulaire, en changeant le type de police, etc.
Pour plus d'informations, visitez Concevoir et personnaliser votre formulaire ActiveCampaign.
Supprimer la marque ActiveCampaign de votre formulaire
Par défaut, la marque ActiveCampaign apparaît sur chaque formulaire que vous créez.
Si vous êtes sur un plan Plus, Professional ou Enterprise, vous pouvez supprimer cette marque de votre formulaire. Les plans Lite ne sont pas en mesure de supprimer cette marque.
Pour supprimer la marque ActiveCampaign de votre formulaire :
- Dans le générateur de formulaires, cliquez sur l’onglet « Style » dans le menu de droite.
- Faites défiler le site jusqu'à la section "Divers".
- Cliquez sur le bouton bascule de la marque pour le définir sur la position "Désactivé".
Personnalisation supplémentaire pour les formulaires modaux, les boîtes flottantes et les barres flottantes
Ces types de formulaires ont des options de personnalisation supplémentaires qui dictent quand et comment le formulaire doit apparaître pour les visiteurs du site.
Ces paramètres se trouvent sous l'onglet "Options" dans le menu de droite du générateur de formulaires.
Modal
- Choisissez si le formulaire doit s'effacer ou s'il est sans effet
- Choisissez si le formulaire doit apparaître lorsque le visiteur de la page défile ou sans délai
- Cacher le formulaire après avoir interagi avec la page, montrer le formulaire une fois puis le cacher, ou ne jamais cacher le formulaire
- Choisissez la durée pendant laquelle le formulaire doit être caché pour le visiteur de cette page
Fenêtre flottante
- Choisissez si le formulaire doit s'effacer, glisser ou être sans effet
- Choisissez si le formulaire doit apparaître lorsque le visiteur de la page défile ou sans délai
- Choisissez si le formulaire doit apparaître en bas à gauche ou en bas à droite de la page
- Cacher le formulaire après avoir interagi avec la page, montrer le formulaire une fois puis le cacher, ou ne jamais cacher le formulaire
- Choisissez la durée pendant laquelle le formulaire doit être caché pour le visiteur de cette page
Barre flottante
- Choisissez si le formulaire doit s'effacer, glisser ou être sans effet
- Choisissez si le formulaire doit apparaître lorsque le visiteur de la page défile ou sans délai
- Choisissez si le formulaire doit apparaître en bas ou en haut de la page
- Cacher le formulaire après avoir interagi avec la page, montrer le formulaire une fois puis le cacher, ou ne jamais cacher le formulaire
- Choisissez la durée pendant laquelle le formulaire doit être caché pour le visiteur de cette page
Personnaliser les messages des formulaires
Lorsqu'un contact soumet votre formulaire, vous pouvez choisir de lui montrer un message de remerciement ou de le diriger vers une page de votre site.
- À partir du générateur de formulaire de n'importe quel formulaire, , cliquez sur l'onglet "Options" dans le menu de droite.
- Localisez la section "On Submit".
- L'option "Afficher les remerciements" est sélectionnée par défaut. Ici, vous pouvez saisir un texte différent en le tapant dans la case prévue à cet effet.
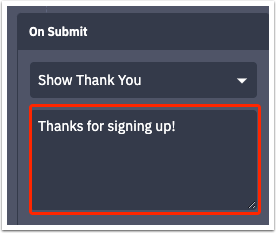
- Pour diriger les contacts vers une URL à la place, cliquez sur le menu déroulant "Afficher les remerciements", puis cliquez sur "Ouvrir l’URL". Dans le champ prévu à cet effet, saisissez l’URL vers laquelle vous souhaitez diriger les contacts.
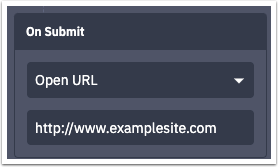
- Pour diriger les contacts vers une URL à la place, cliquez sur le menu déroulant "Afficher les remerciements", puis cliquez sur "Ouvrir l’URL". Dans le champ prévu à cet effet, saisissez l’URL vers laquelle vous souhaitez diriger les contacts.
À propos du processus d'opt-in
Un opt-in est le consentement d'un contact qui souhaite recevoir vos e-mails de marketing. En général, les contacts fournissent ce consentement en soumettant un formulaire d'inscription. Si vous utilisez l'action "S'inscrire à une liste" avec votre formulaire, le double opt-in est activé par défaut.
La double acceptation n'est pas disponible pour les actions Ajouter un tag, Ajouter à une offre ou Envoyer les résultats par courriel.
Vous pouvez personnaliser le processus d'opt-in qu'un contact expérimente lorsqu'il soumet votre formulaire. Cette personnalisation est disponible pour tous les types de formulaires.
Voici quelques ressources supplémentaires que vous pouvez utiliser pour en savoir plus sur la personnalisation du processus d'opt-in:
- Double opt-in vs opt-in simple
- Comment puis-je activer la confirmation de l’opt-in unique?
- Comment modifier votre e-mail de confirmation d’opt-in
- Comment puis-je envoyer des contacts à mon site lorsqu'ils confirment leur inscription à la liste ?
Publier votre formulaire
Le bouton « Intégrer » énumère toutes les options disponibles pour la publication de votre formulaire.
Formes modales, boîtes flottantes et barres flottantes
Les options de publication disponibles avec ces types de formulaires comprennent :
- Code d’intégration simple
Copiez le code fourni et collez-le sur votre site Web pour le publier. - WordPress
Utilisez cette option pour publier le formulaire sur votre site WordPress en utilisant le plug-in WordPress ActiveCampaign.
Formulaires en ligne
Les options de publication disponibles avec ce type de formulaire sont les suivantes :
- Intégrer
Copiez le code d’intégration simple ou complet et collez-le sur votre site Web.- Code d'intégration simple utilise Javascript ; toute modification apportée au formulaire dans votre compte ActiveCampaign apparaîtra automatiquement partout où le formulaire est publié
- Le code d’intégration complet utilise CSS et l'éditeur HTML. Toute modification que vous apportez au formulaire dans votre campagne active n'apparaîtra pas là où le formulaire est publié. Pour publier toute modification de formulaire, vous devrez recoller ce code sur votre site
- Lien
Il s’agit d’un lien direct vers votre formulaire. Partagez ce lien avec les abonnés potentiels afin qu'ils puissent remplir et soumettre votre formulaire. - WordPress
Utilisez cette option pour publier le formulaire sur votre site WordPress en utilisant le plug-in WordPress ActiveCampaign. - Facebook
Utilisez cette option pour publier le formulaire sur votre page Facebook .
Cet article a-t-il été utile ?
C'est super !
Merci pour votre commentaire
Désolé ! Nous n'avons pas pu vous être utile
Merci pour votre commentaire
Commentaires envoyés
Nous apprécions vos efforts et nous allons corriger l'article