Disponible sur les plans Plus, Professional et Enterprise.
Avec ActiveCampaign, vous pouvez modifier plusieurs comptes à la fois. La modification groupée des comptes peut vous aider à être plus efficace dans la gestion de vos comptes et à effectuer des mises à jour sur plusieurs comptes.
Vous pouvez modifier les champs standard et personnalisés du compte de manère groupée. Il s'agit notamment de :
- URL
- Propriétaire du compte (Admin seulement)
- Adresse 1
- Adresse 1
- Ville
- État/Province
- Code postal
- Pays
- Numéro de téléphone
- Description
- Nombre d'employés
- Revenus annuels
- Industrie/Vertical
- Tous les champs personnalisés du compte
Prenez note
- Les utilisateurs doivent avoir le droit de "modifier" les comptes pour pouvoir utiliser cette fonction
- Seuls les administrateurs et les utilisateurs disposant des droits "Réaffecter les comptes" sous Paramètres > Utilisateurs et groupes > Comptes peuvent mettre à jour le champ "Propriétaire du compte"
- Vous ne pouvez modifier que les comptes visibles sur la page Comptes. Autrement dit, vous devez suivre les étapes suivantes pour chaque page de comptes que vous souhaitez modifier
Comment effectuer une modification groupée des comptes
- Cliquez sur "Contacts" > "Comptes" dans le menu de gauche.
- Localisez les comptesque vous voulez mettre à jour en utilisant une ou plusieurs de ces méthodes :
- Utilisez la liste déroulante "Propriétaire du compte" pour afficher les comptes par propriétaire du compte
- Utilisez la barre de recherche pour trouver les comptes par leur nom
- Cliquez sur la case à cocher pour chaque compte que vous souhaitez modifier. Vous pouvez également sélectionner tous les comptes d'une page en cliquant sur sur la case à cocher située à côté de "Nom du compte"
Vous pouvez augmenter le nombre de comptes affichés sur la page dans le coin inférieur droit avec le menu déroulant "Rows".
- Un bouton de modification apparaît. Cliquez sur le bouton "Modifier" et sélectionnez ou recherchez le champ que vous souhaitez modifier dans le modal de modification groupée du compte.

Le champ "propriétaire du compte" ne s'affichera pas pour les utilisateurs qui n'ont pas d'autorisation. Seuls les administrateurs et les utilisateurs disposant des droits "Réaffecter les comptes" sous Paramètres > Utilisateurs et groupes > Comptes peuvent mettre à jour le champ "Propriétaire du compte".
- Une fois que vous avez choisi un champ de compte, les champs supplémentaires sont mis à jour en fonction du champ de compte que vous choisissez de modifier. Remplissez tous les champs disponibles avec les nouvelles valeurs.
- Vous pouvez également modifier plusieurs champs à la fois. Pour ce faire, cliquez sur "Ajouter une autre action" Vous aurez besoin d'une action distincte pour chaque champ que vous souhaitez modifier.
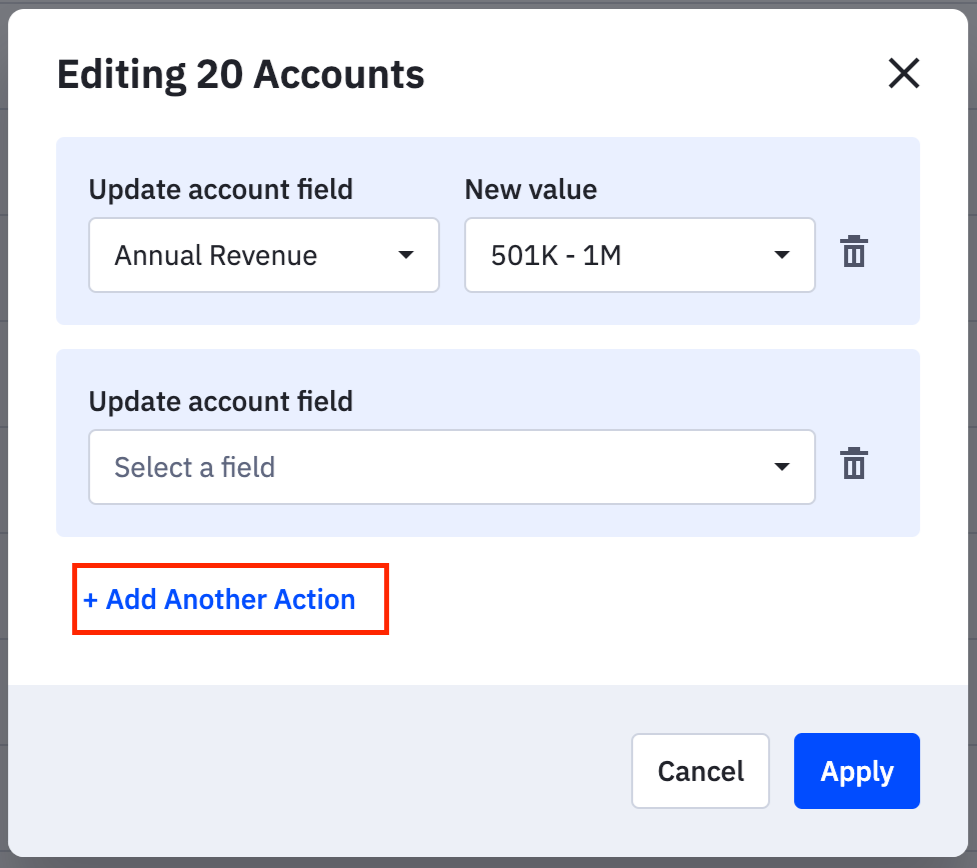
- Pour supprimer une action, cliquez sur l'icône de la corbeille à droite de l'action.
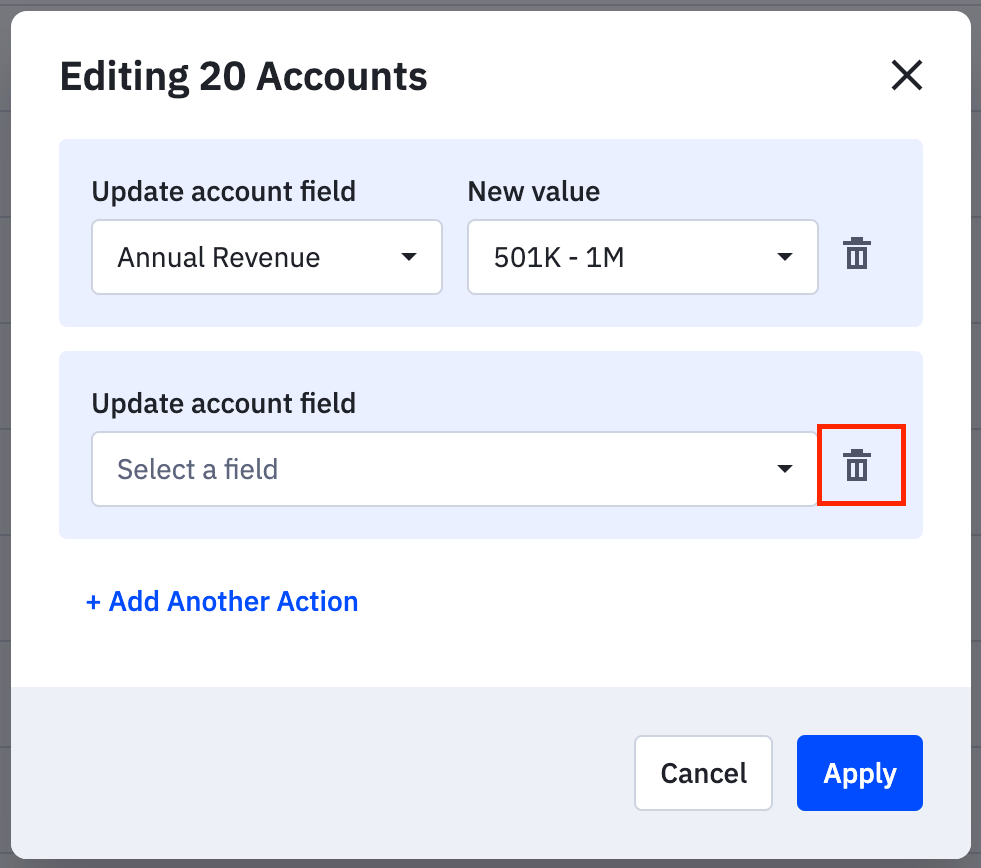
- Cliquez sur le bouton "Appliquer" lorsque vous avez terminé.
- Un message de confirmation s'affiche pour résumer les mises à jour des modifications groupées. Cliquez sur le bouton "Appliquer les modifications" pour confirmer.
Un message de notification s'affiche et vous informe que votre modification est en cours de traitement. Vous pouvez naviguer en toute sécurité loin de la page.