Vous pouvez utiliser l'action objectif pour ajouter des contacts à un point spécifique de votre automatisation, sans qu'ils aient à passer par chaque action précédente.
Prenez note
Si vous ajoutez cette action ou toute autre action à un automatisation "actif", doit d'abord mettre l'automatisation en mode "inactif". Une fois que vous avez fini de modifier l'automatisation, remettez-la en mode "actif" pour que les contacts puissent continuer à entrer dans votre automatisation et à suivre votre flux de travail
Regarder une vidéo
Exemple de cas d'utilisation
Disons qu'un contact a terminé votre automatisation avant que vous n'ayez fini d'y ajouter des actions. Vous voulez faire en sorte que votre contact suive les étapes restantes de votre flux de travail, mais sans passer par les actions qu'il a déjà effectuées.
Pour ce faire, vous pouvez ajouter une action objectif juste au-dessus des étapes que vous souhaitez que le ou les contacts effectuent. Cet objectif doit utiliser une condition que le contact peut remplir. Ensuite, lorsque vous ajoutez à nouveau le contact dans l'automatisation, l'action objectif attire le contact vers elle, comme un aimant. Ensuite, le contact suivra le reste des étapes de votre flux de travail. En savoir plus sur le fonctionnement de l'action objectif.
Dans cet exemple, nous allons utiliser un tag comme condition pour le but, ajouter le tag au contact, puis ajouter manuellement le contact à l'automatisation.
Partie 1 : Configurer l'action objectif
Dans cette section, nous allons vous montrer comment configurer l'action objectif qui utilise une condition "Tag Exists".
- Dans votre automatisation,, cliquez sur "Conditions et flux de travail" puis faites glisser l'action Objectif vers votre automatisation.
- Une fenêtre modale apparaît. Tapez le nom du but dans le champ prévu à cet effet.
- Cliquez sur le lien "Cliquer pour ajouter un objectif". Créez vos conditions d'objectif en utilisant l'outil de segmentation, puis cliquez sur "Enregistrer". Dans notre exemple, nous allons utiliser "Tag Exists" et spécifier le tag.
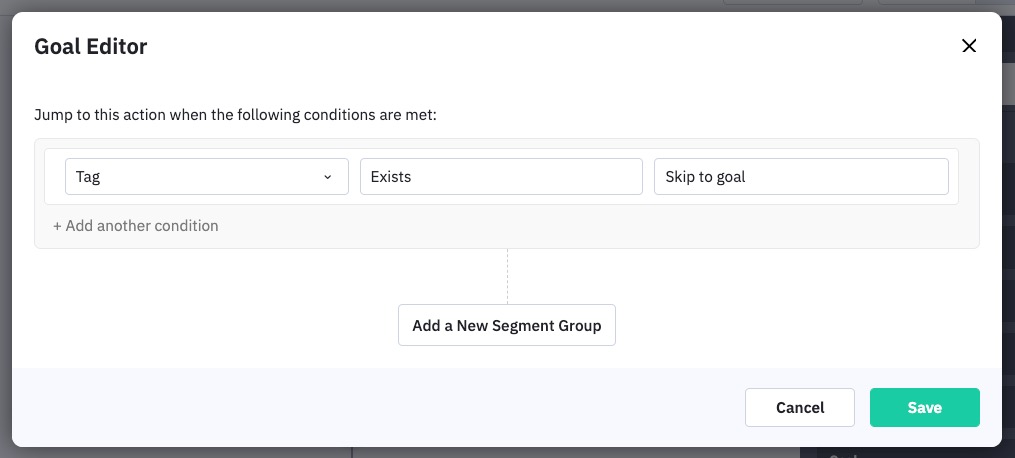
- Vous serez redirigé vers le modal précédente où vous pourrez continuer la configuration de votre action objectif.
- Pour "Et quand le but est :", assurez-vous que "Sous la position du contact" est sélectionné.
- Pour "Déclencher cette conversion lorsque cet objectif est atteint", assurez-vous que "Aucun" est sélectionné.
- Pour "Si le contact ne remplit pas les conditions de l'objectif", assurez-vous que "Continuer quand même" est sélectionné.
- Cliquez sur le bouton « Enregistrer » .
Partie 2 : Marquez le contact et ajoutez-le à l'automatisation
Après avoir configuré l'action objectif, il est temps d'ajouter le tag au contact, puis d'ajouter le contact à votre automatisation. Vous voudrez appliquer le même tag que celle utilisée dans la condition objectif.
- Localisez le contact que vous voulez ajouter à votre automatisation et ouvrez sa fiche de profil.
- Ajoutez au contact le même tag que celui utilisé dans le objectif.
- Ajouter manuellement le contact à l'automatisation. Pour ce faire, cliquez sur "+ Ajouter" dans la section automatisations de la fiche du contact.
- Une fenêtre modale apparaît. Sélectionnez l'automatisation à laquelle vous voulez ajouter le contact puis cliquez sur "OK".
Dès que le contact est ajouté manuellement à l'automatisation, il passe du déclencheur d'ajout manuel à l'action objectif que vous avez créée.
Vous pouvez visualiser le parcours d'automatisation du contact directement depuis la page de profil du contact. Pour ce faire, cliquez sur le nom de l'automatisation à laquelle vous les avez ajoutés. Une fenêtre modal apparaît. Cliquez sur le bouton « Afficher » .
Cet article a-t-il été utile ?
C'est super !
Merci pour votre commentaire
Désolé ! Nous n'avons pas pu vous être utile
Merci pour votre commentaire
Commentaires envoyés
Nous apprécions vos efforts et nous allons corriger l'article