Prenez note
- L'équipe de soutien ActiveCampaign ne peut pas vous aider à résoudre les problèmes avec la partie MessageBird ou WhatsApp de cette configuration. Pour obtenir de l'aide afin de résoudre des problèmes avec MessageBird ou WhatsApp, veuillez consulter le site MessageBird Support
- Cette configuration nécessite un compte ActiveCampaign, un compte MessageBird et un compte WhatsApp.
- Vous devrez intégrer votre compte MessageBird à votre compte WhatsApp pour utiliser cette solution.
- Vous ne pouvez envoyer des messages WhatsApp qu'aux contacts qui ont un numéro de téléphone avec un indicatif de pays. Ceci doit être stocké dans le champ standard du téléphone dans ActiveCampaign.
Comment cela fonctionne-t-il ?
Une fois que vous avez intégré votre compte WhatsApp à votre compte MessageBird, vous pouvez envoyer des messages WhatsApp à vos contacts depuis ActiveCampaign.
Pour ce faire, il faut d'abord créer des messages modèles WhatsApp dans MessageBird, puis construire un flux déclenché par un webhook en utilisant leur Flow Builder. C'est ici que vous allez créer et personnaliser votre message à vos contacts. Une fois que c'est fait, MessageBird vous fournira l'URL du webhook. Une fois cette URL présentée, vous devrez la copier dans votre presse-papiers.
Après avoir copié l'URL du webhook de MessageBird, vous devrez ensuite créer une automatisation dans ActiveCampaign qui utilise l'action Webhook. Dans cette action, vous collerez l'URL fournie par MessageBird.
Une fois l'automatisation sauvegardée et rendue active, les contacts peuvent commencer à la saisir. Chaque fois qu'un contact passe par l'action Webhook dans votre automatisation, ses informations seront envoyées à MessageBird via le webhook, puis MessageBird enverra le message WhatsApp à ce contact.
Premiers pas dans MessageBird
Dans cette section, nous allons vous montrer comment configurer un compte MessageBird et créer un flux de travail personnalisé.
Pour rappel, vous devrez vous adresser à MessageBird Support pour toute assistance avec MessageBird et son intégration WhatsApp.
1. Inscrivez-vous à un compte MessageBird .
- Demande d'accès au canal WhatsApp
- Suivez les étapes pour devenir une entreprise vérifiée sur WhatsApp.
2. Créez des messages modèles WhatsApp dans Messagebird.
- Les modèles doivent être transactionnels
- WhatsApp doit approuver tous les modèles
- Pour utiliser des variables dans un modèle, utilisez
{{1}},{{2}},{{3}}, etc. Les crochets sont numériques et désignent une variable.
3. Créez un nouveau flux personnalisé dans Messagebird.
- Le flux personnalisé doit être déclenché par un webhook.
- Ajouter une variable pour le numéro de téléphone du destinataire
- Le numéro de téléphone doit inclure un code pays, sinon il ne sera pas associé à un utilisateur final de WhatsApp.
4. Ajoutez des variables de webhook pour chaque variable à l'intérieur du message modèle WhatsApp.
- Utilisez le format suivant pour vos variables :
contact[field_name], y compriscontactavec des crochets [] et le nom du champ à l'intérieur des crochets - Une variable doit être
contact[phone]afin que le numéro de téléphone d'un contact dans ActiveCampaign soit associé à son compte WhatsApp
5. Ajoutez une étape pour envoyer un message WhatsApp modélisé.
- Dans le menu des canaux, sélectionnez le compte WhatsApp vérifié
- Définir le destinataire comme la variable
contact [phone] - Sélectionnez le message modèle WhatsApp approuvé
- Remplir les variables pour le message modèle WhatsApp en utilisant les variables définies à partir du webhook.
6. Publiez votre flux personnalisé dans Messagebird.
Pour vous aider dans le processus de configuration de MessageBird, consultez ces ressources d'aide MessageBird :
Prochaines étapes dans ActiveCampaign
Pour envoyer des messages WhatsApp depuis ActiveCampaign, vous devez créer une automatisation qui utilise une action Webhook. L'action Webhook enverra des données de votre compte ActiveCampaign à votre compte MessageBird.
Pour plus d'informations sur les webhooks, consultez Working with webhooks.
Pour commencer
1. Créez une nouvelle automatisation.
- Apprenez comment créer une automatisation à partir de zéro, ou
- Utilisez une recette d'automatisation de la place de marché ActiveCampaign
2. Ajoutez l'action Webhook à votre automatisation. Pour ce faire :
- Cliquez sur le nœud (+) dans le constructeur d'automatisations, ou
- Faites glisser l'action webhook depuis le panneau de droite
Cette action est située sous la rubrique "Conditions et flux de travail" :
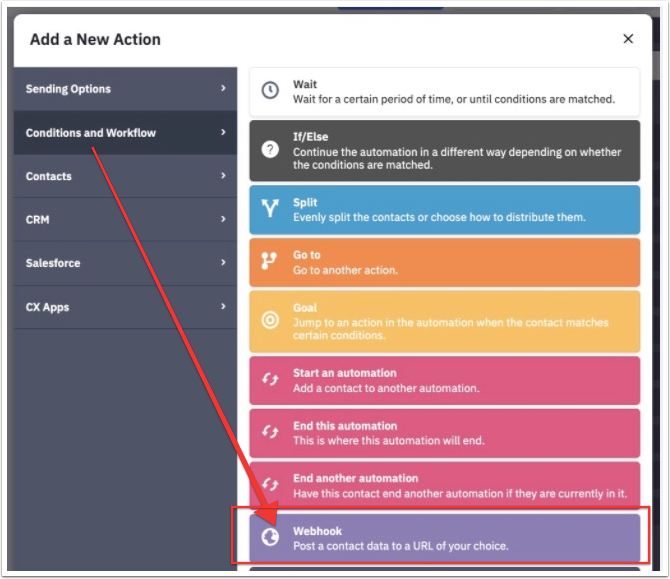
3. L'action webhook s'ouvre dans le constructeur d'automatisation. Ajoutez l'URL du webhook de MessageBird dans le champ prévu à cet effet.
4. Cliquez sur le bouton « Enregistrer ».
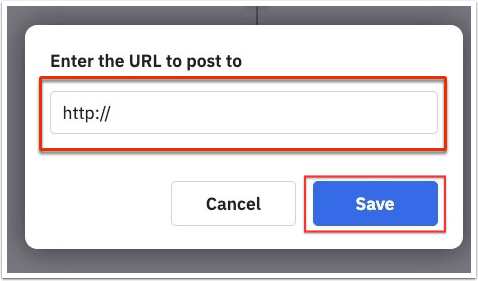
Cet article a-t-il été utile ?
C'est super !
Merci pour votre commentaire
Désolé ! Nous n'avons pas pu vous être utile
Merci pour votre commentaire
Commentaires envoyés
Nous apprécions vos efforts et nous allons corriger l'article